どうも、あきお(@akio_furutimes)です。
部屋の雰囲気はライトの明るさや色味で大きく変わります。
特に間接照明を設置すると部屋はぐっとオシャレな雰囲気になりますよね。直接照明とは異なるやわらかい光で、くつろげる空間を作ることができます。
私もくつろげる空間を目指して、3段シェルフの周りに間接照明を設置してみました。

設置したのは、TP-LinkのスマートWi-Fiテープライト Tapo L900-5。結果は大成功!求めていた間接照明を設置することができました。
本記事ではそんなTP-LinkのスマートWi-Fiテープライト Tapo L900-5を紹介していきます。
この商品はAmazon Alexa(以降アレクサと表記)と連携可能なので、その連携方法についても詳しくまとめていきます!
TP-Link Tapo L900-5の概要とスペック
こちらがご提供いただきましたTP-LinkのスマートWi-FiテープライトTapo L900-5です。TP-Linkはネットワークデバイスとアクセサリーを提供する企業で、スマートホームの製品にも定評があります。

まず、スペックをまとめると以下の通りです。
| 製品寸法 | 5000×10×1.6 mm |
| 重量 | 57 g |
| 消費電力 | 13.5 W |
| Wi-Fi プロトコル | IEEE 802.11 b/g/n |
| Wi-Fi 周波数 | 2.4 GHz |
| 調光 | 1%-100%(アプリやクラウド使用時のみ) |
このスマートWi-Fiテープライトは以下の特徴を持っています。
- GoogleアシスタントやAmazon Alexaに対応
- 最長で3年弱の間使用可能
- カラーは1600万色の中から選択可能
- スケジュール&タイマーを設定可能
- ハブは不要
音声でコントロールできるスマートWi-Fiテープライトは限られるので、それだけでも大きな特徴だと考えています。
更にTP-Linkの専用アプリからスケジュールを設定できるため、外出時も家主の不在を悟られないようにできます。消費電力は13.5Wなので、1日5時間使用した場合でも1ヶ月の電気代は100円もしないと思われます。
Tapo L900-5の外観
それではさっそく開封していきます!

- スマートWi-Fiテープライト
- 黒の電源アダプター
- 白のコントローラ
- 各種説明書
- 両面テープ(コントローラー固定用)
説明書は意外にあっさり。注意書きと設置方法が図解されています。初めてのテープライトだったので困惑しました。(この記事にはわかりやすいように設置方法をまとめているので、参考にしてみてください。)
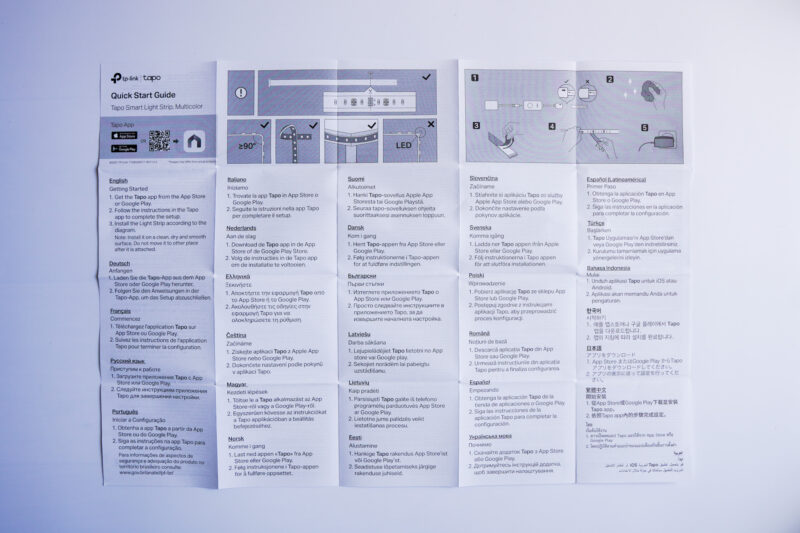
スマートWi-Fiテープライトの長さは5m。巻かれた状態になっています。他社製品には5mや10mの物もあるので長すぎる印象はありません。

テープライトの表面は透明な軟質樹脂で覆われており、等間隔にLEDが埋め込まれています。はさみで切れるようになっているので、好みの長さに調整可能です。貼り付けは裏面の両面テープで行います。


コントローラは白色。電源アダプターとテープライトの中継役を担います。スイッチを押すことでライトのon/offができます。

テープライトの差込口はこのようになっています。

電源アダプターは黒。コンセントに挿した時に本体が横向きになります。下の配線に干渉しないので便利ですが、電源タップを使っている方は気になりそうです。

テープライト、コントローラ、電源アダプターを接続するとこんな感じ。上手く扱うには配線の整備が肝になりますね。

Tapo L900-5の注意事項
Tapo L900-5の設置の注意事項をまとめておきます。テープライトは角に取り付けられるよう90度に曲げられますが、曲げた時にLEDと干渉するのはNGです。
| パターン | イメージ |
|---|---|
| OK |  |
| OK |  |
| NG |  |
LEDが干渉しないよう調整しながら設置する必要がありますね。
TP-Link Tapo L900-5の設置
ここからは冒頭で伝えた通り、Tapo L900-5を3段シェルフに設置していきます。
シェルフに設置する
テープライトを剥がす際に痕が残らないように養生テープを購入しました。養生テープの色はテープライトと合わせて白色にしています。

シェルフに養生テープを貼り付けます。シェルフを囲うようにしました。


養生テープの上からテープライトを取り付けます。角で曲げる際は注意事項に沿ってLEDが干渉しないように調整しました。


テープライトの取り付けが完了するとこんな感じです。

テープライトをはさみで切り取ります。ちょうど良い位置に切り取りポイントがありました。

実は結構残ってしまいました。何だか勿体無い気持ちになります。

TP-Link Tapoに連携する
Tapo L900-5は取り付けただけでは使えないのでTP-Linkのアプリ「Tapo」と連携していきます。まだインストールしていない方はこちらからどうぞ
Tapoのアプリを開いて、ホーム画面からデバイスを追加を選択します。デバイスはTapo L900を選びます。
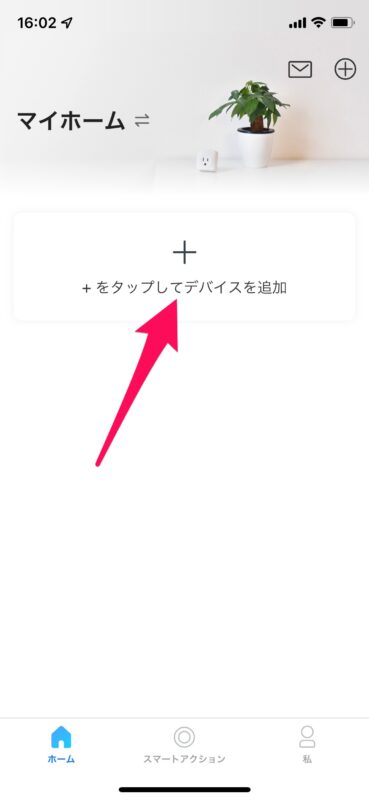
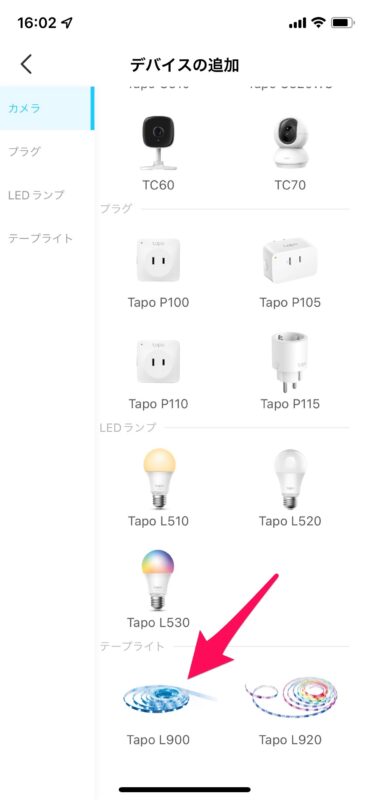
アプリからTapoの検出が始まります。何故かわかりませんが何度か失敗しました。
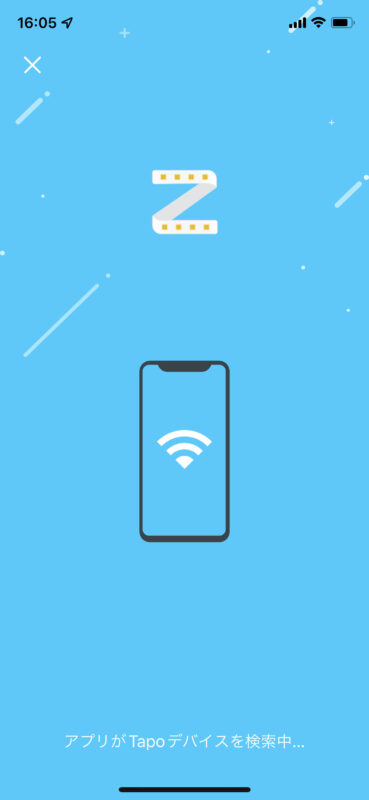
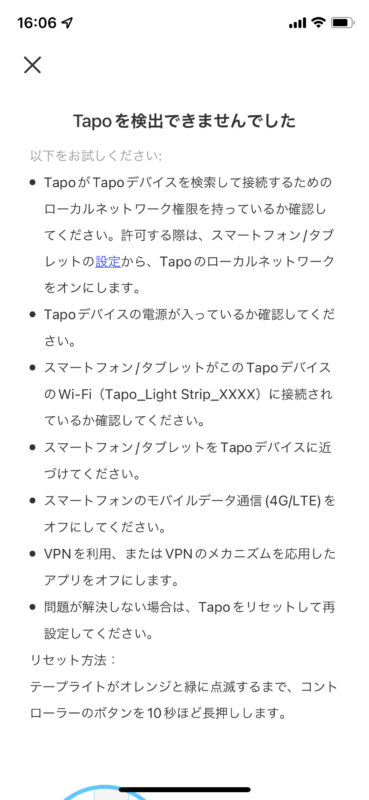
そこで、機内モードでWi-FiをONにして再実施したところ成功しました。Tapo_Light Strip_XXXXが表示されるので選択します。
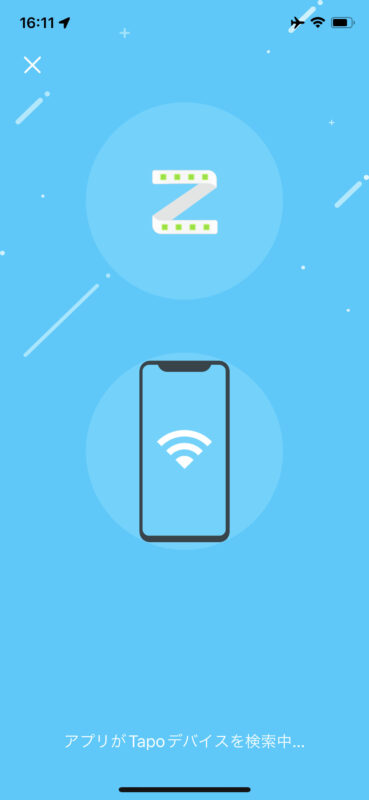
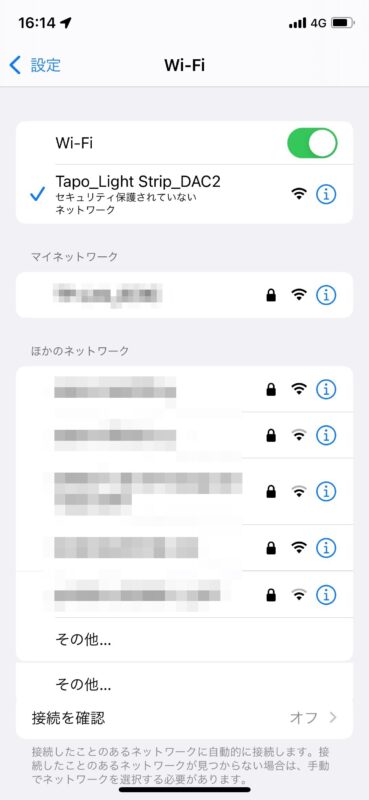
デバイスの名前と場所を指定します。
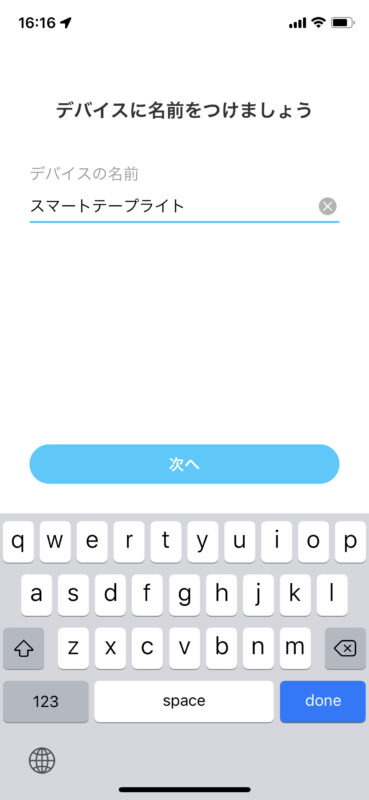
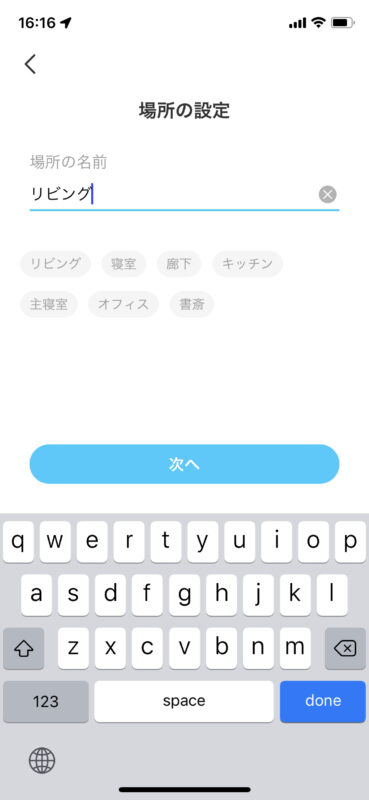
「おめでとうございます!」と表示され、ホームに戻るとテープライトが追加されています。
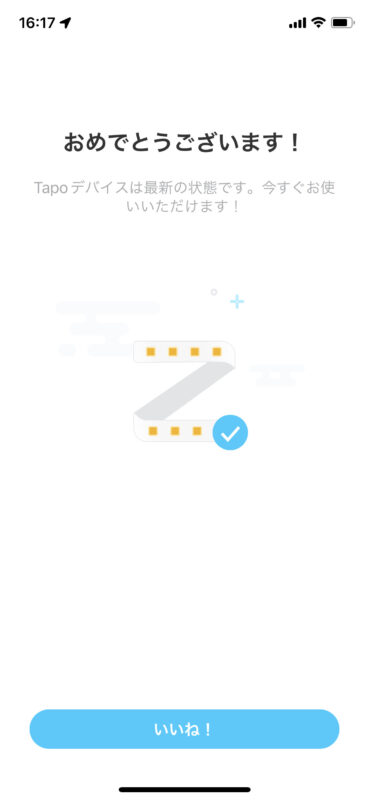
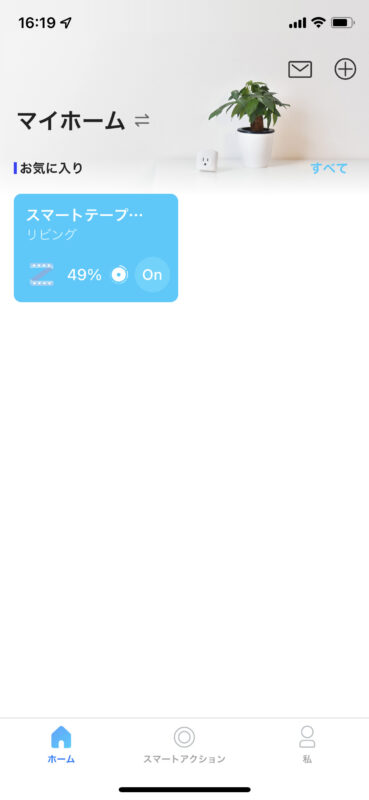
音声コントロールはアレクサかGoogleアシスタントを選択できます。アレクサを選択しました。
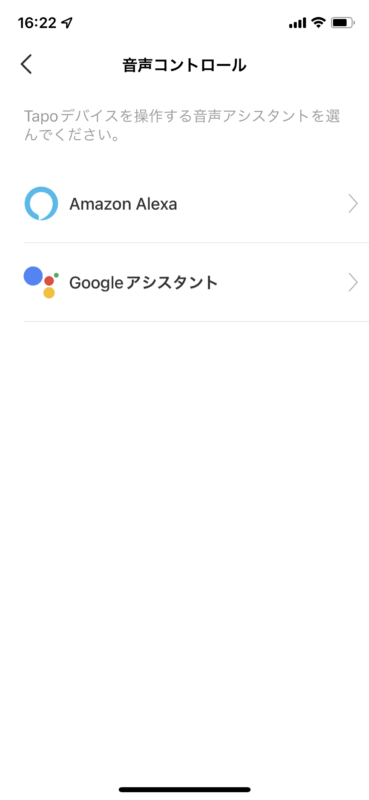
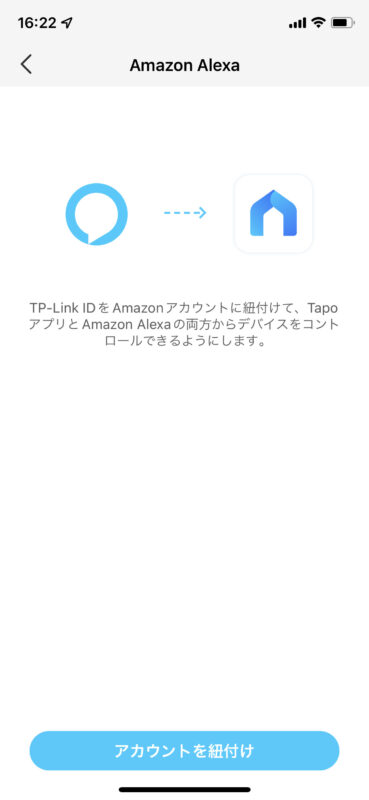
リンクを押して、「完了です!」が表示されれば連携完了です。
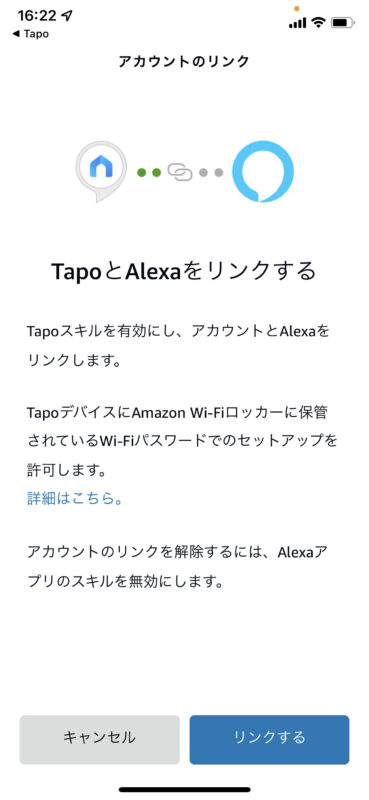
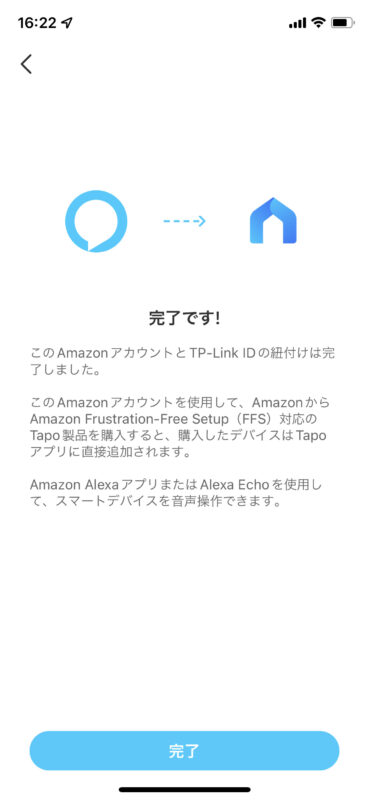
試行錯誤しながら設置からアプリの設定までを行なったので、作業時間は1時間半ほど掛かりました。テープライトを点けるとこんな感じです。

設置場所に迷いましたが、我ながらエモい感じに仕上げる事ができたので満足です。
TP-Link Tapo L900-5のここが良かった
Tapo L900-5を実際に使ってみて良かった点は以下の通りです。
- 単調なお部屋の雰囲気が変わる
- 設置場所を自由に選べる
- 音声でコントロールできる
単調なお部屋の雰囲気が変わる
ネオンカラー(蛍光色)を設定できるので単調なお部屋のアクセントになり、おしゃれな雰囲気の空間に変えることができました。

現在は部屋の明かりに合わせて黄色にしたり、気分転換に白色にすることが多いです。

他にも赤、青、緑などをはじめとした1600万色の中から色を設定できるので、きっと好みの色が見つかります。
| カラー | イメージ |
|---|---|
| 赤 |  |
| 青 |  |
| 緑 |  |
今回はシェルフにスマートWi-Fiテープライトを設置しましたが、モニター裏やデスクに付ける方も多いみたいです。
デスク周りがネオンカラーで光るのは幻想的。コンセントさえあれば設置場所を自由に選べるので、好みの位置を探してみるのもありですね!

音声でコントロールできる
アレクサを使ってライトのon/offができる点も気に入っています。
「アレクサ、おやすみ」でライトoff、「アレクサ、ただいま」でライトonするように設定しています。
その様子をYouTubeにアップしました!
このようにライトを音声でコントロールできるため、寝る前に電気の消し忘れがあっても布団に入ったままライトをoffにできます。
TP-Link Tapo L900-5のここが惜しい
Tapo L900-5を実際に使ってみて惜しい点は以下の通りです。
- 配線の整理が必要
- 電球色の表現は難しい
配線の整理が必要
テープライト製品の全般に言えるのですが、綺麗に見せるためには配線の整理が必要です。
上から見たシェルフはスッキリしていますが、

下から見ると配線がごちゃごちゃしています。シェルフには下に隠すスペースがありましたが、他の場所に取り付ける場合は悩みそうです。

コンセントに繋がなくて良いタイプがあればいいなと密やかに思っています。
電球色の表現は難しい
もう一つの惜しい点は電球色の表現が難しい点です。下記のカラーホイールから色を指定しますが、見ての通り蛍光色なんです。
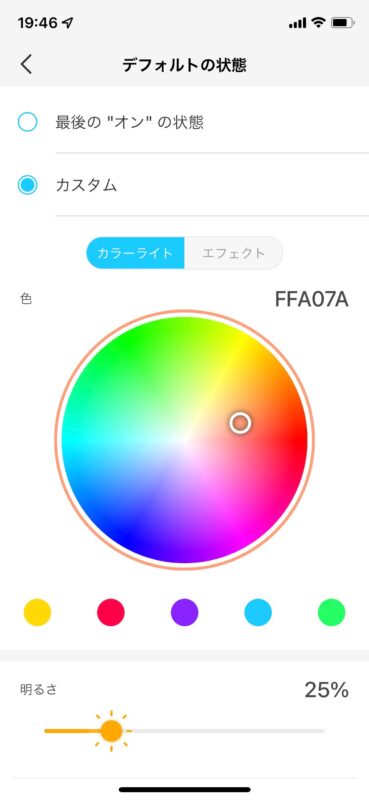
その為、電球色に近い色は表現できますが、少し色鮮やかになります。部屋の明かりに合わせて電球色にしたい方は、想像した色味と異なる可能性があるので注意してください。
Tapo L900-5 レビューまとめ
スマートWi-Fiテープライト Tapo L900-5はある程度設置場所を自由に選べるので、置き場の問題を考えずに済みます。価格も比較的お手頃なので簡単に導入できてしまいます。
更にアレクサやGoogleアシスタントにも対応しているので、かなり汎用性が高いです。設置するだけでぐっとオシャレな雰囲気になるので、Twitterでも反響を得ることができました。
最後に良かった点と惜しい点を振り返ってみます。
惜しい点はありますが、この価格でこの機能なら十分満足できると思います。ぜひこのテープライトが気になったという方は下記リンクから詳細を確認してみてください。

あわせて読みたい
このブログでは「ゆとりのある暮らしを見つける」をテーマにガジェットや生活について発信しています。
他の記事も読んでもらえたら嬉しいです。





 あきお
あきお閲覧ありがとうございました!
SNSのフォローや記事のシェアもぜひよろしくお願いします。

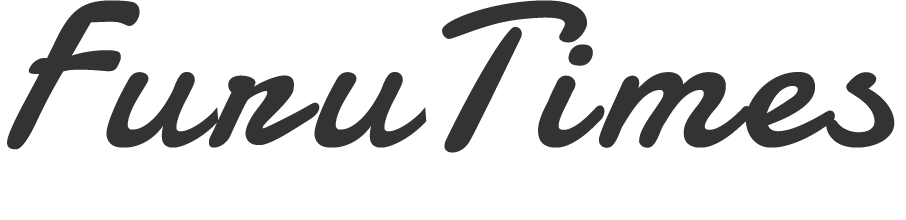


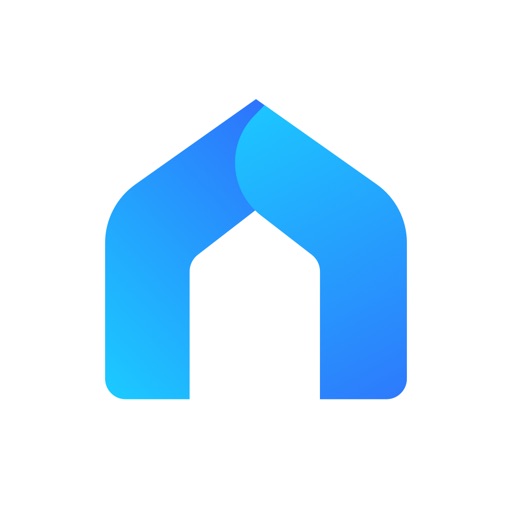




コメント