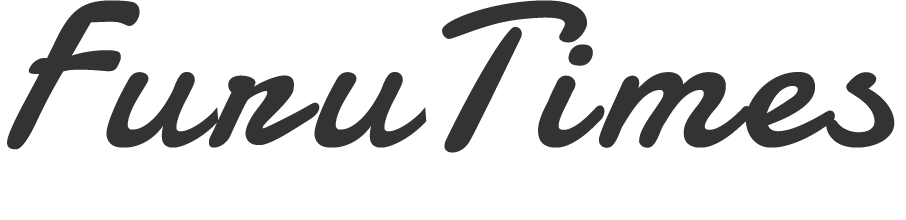こんにちは、あきお(@akio_furutimes)です。
今や当たり前になったリモートワーク。面接を全てリモートで行う会社もあるくらいで、在宅環境を整えるのは社会人の最優先タスクと感じます。
特に Webカメラ(ウェブカメラ)は、綺麗な映像を配信できれば、相手に好印象を与えられるため、良いものを探している人は多いはず。
今回はそんな人に向けてBenQの高機能マルチユースWebカメラ『ideaCam S1 Pro』を紹介していきます。

ideaCam S1 ProはBenQから発売されているWebカメラ。ソニー製の8MP CMOSイメージセンサーを搭載しているため、高解像度の映像を配信できます。
Web会議、オンラインでの動画配信やセミナーなどを行う方で、解像度に悩んでいる方に強くおすすめできる製品です。
本記事は、BenQ ideaCam S1 Proの特徴や、同棲中の僕が実際に使ってみて感じた良い点・惜しい点をまとめていきます。

- 高解像度の配信ができる
- 様々な撮影モードが使える
- EnSpireで配信の幅が広がる
- USB-TypeAポートが必要
- 左右への首振りができない
高機能マルチユースWebカメラ『ideaCam S1 Pro』

ideaCam S1 ProはBenQから発売された高機能マルチユースWebカメラです。製品仕様は以下の通りです。
ideaCam S1 Proの製品仕様
| 製品名 | ideaCam S1 Pro |
| 価格 | 31,800円 |
| 本体寸法 (mm) | 107 x 83.5 x 57mm |
| 重量 (g) | 307g |
| 消費電力 | 2W (最大) |
| センサー | ソニー製 8MP COMS |
| 有効画素数 | 3264 x 2448, 4:3 |
| 動画記録画素数 | USB出力: アスペクト比 4:3 3264×2448/2592×1944/2048×1536/1600×1200 1024×768/800×600/640×480 @ 30fps アスペクト比 16:9 3264×1836/1920×1080/1280×720 @ 30fps |
| 静止画最大解像度 | 3264 x 2448 |
| 画角 | 72.9° (対角) |
| 焦点距離 | 10cm~無限遠 (レンズ先端より) |
| 自動フォーカス機能 | あり |
| 自動露出機能 | あり |
| 自動ホワイトバランス機能 | あり |
| レンズF値 | 2.2 |
| マイク | デジタルシリコンMEMS方式 |
| ノイズ軽減 | あり |
| 動画圧縮形式 | MJPEG |
| 対応OS | Mac11, Windows 10/11, Chromebook |
最大解像度は8M(3264 x 2448)Webカメラの中では高スペック。ソニー製の8MP CMOSイメージセンサーが搭載されているため、高い解像度の映像を映し出せます。
画角や焦点距離については、他社のフラッグシップモデルと比較しても遜色ないため、『良いものを長く使いたい』人に強くおすすめできるWebカメラです。
また、円柱型の形状をしていて、従来のWebカメラにはないオシャレさを感じるので、こだわりのデスク環境にも違和感なく設置できます。
ideaCam S1 Proの機能
ideaCam S1 Proの機能は以下の通りです。

※公式ページより引用
ideaCam S1 Proには、一般的な機能である人物モードに加えて、ワークスペースモードやハンドヘルドモードの機能があります。PC画面の共有だけでは、伝えきれない情報も連携できます。
また、ノイズキャンセリングマイクも搭載されているため、周囲の環境音をカットした『クリアな音声』を実現できます。

※公式ページより引用
ideaCam S1 Proは、BenQのダウンロード不要の『EnSpire』と合わせて使用することで、より快適なWeb会議ができます。(※EnSpireはGoogle Meet、Zoom、Teams、Skypeに対応しています。)
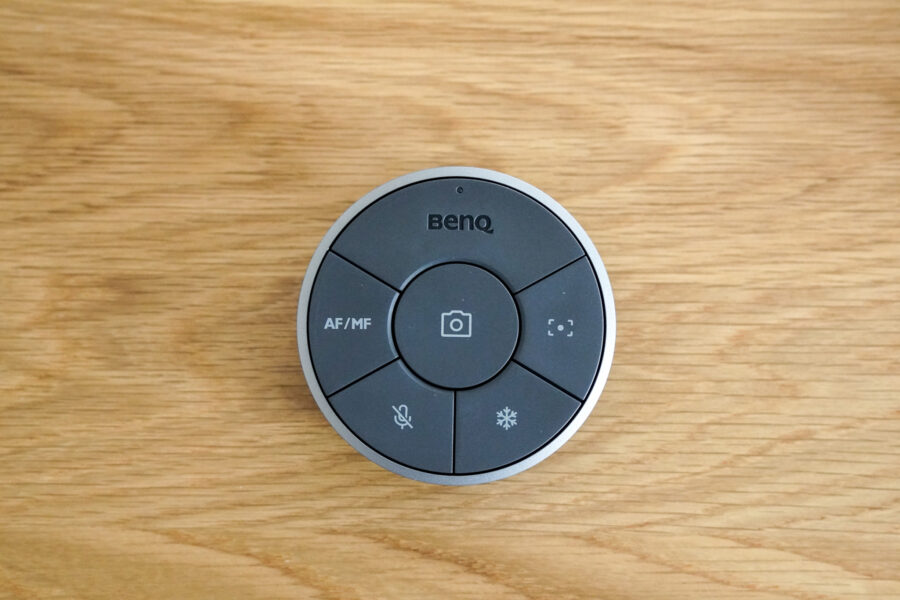
EnSpireの操作は、付属のリモコンで行うことができるので非常に簡単です。
機能については、BenQの公式動画もぜひ参考にしてみてくださいね。
同梱物と外観
ここからはideaCam S1 Proの同梱物と外観を見ていきます。
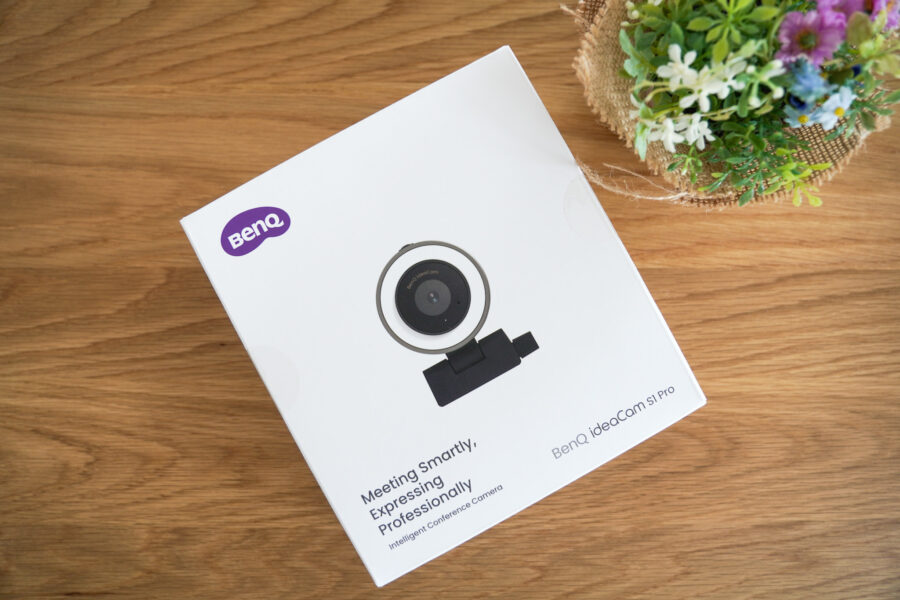

まずは付属品から見ていきます。
- Webカメラ
- Webカメラマウント
- Webカメラカバー
- 拡大レンズ
- リモコン(電池、レシーバーも含む)
- ユーザードキュメント(説明書等)

付属品にはWebカメラだけではなく、拡大レンズやリモコンも付属しています。使用感は後述するので、外観をチェックしていきます。

ideaCam S1 Proは円柱型の形状が特徴的です。Webカメラといえば長方形のイメージがあるので、珍しさを感じます。


直径は4cm程度で、厚みは4cm程度でかなりコンパクトです。

重さは103gです。重過ぎないため、手持ちでもラクに操作できます。

本体上部にはリングライトボタン(LEDのオン/オフ)とフリーズボタン(EnSpireと共に使用)があります。

PC接続用のUSB Type-Aケーブルの長さは約160cmのため、手持ち操作でも問題なく使えます。


Webカメラカバーは本体に磁石でくっつくため、取り付けと取り外しが簡単にできます。


拡大レンズも同様に磁石でくっつくため、簡単にレンズを付けられます。

Webカメラマウントは200g程度で、Webカメラをモニターに固定するための重量感があります。
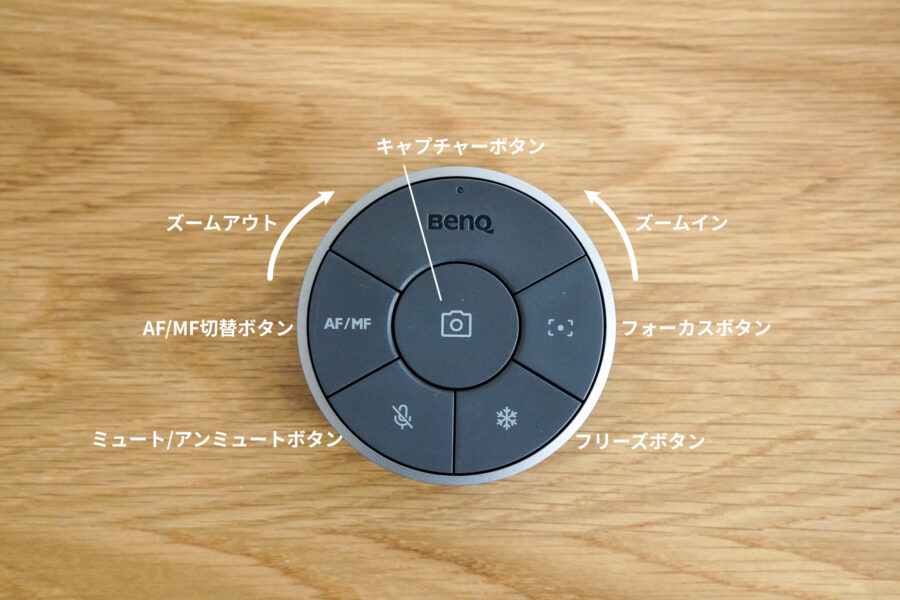
リモコンはワイヤレス接続なので、好みの位置に設置できます。Webカメラと同様にマッドなデザインです。

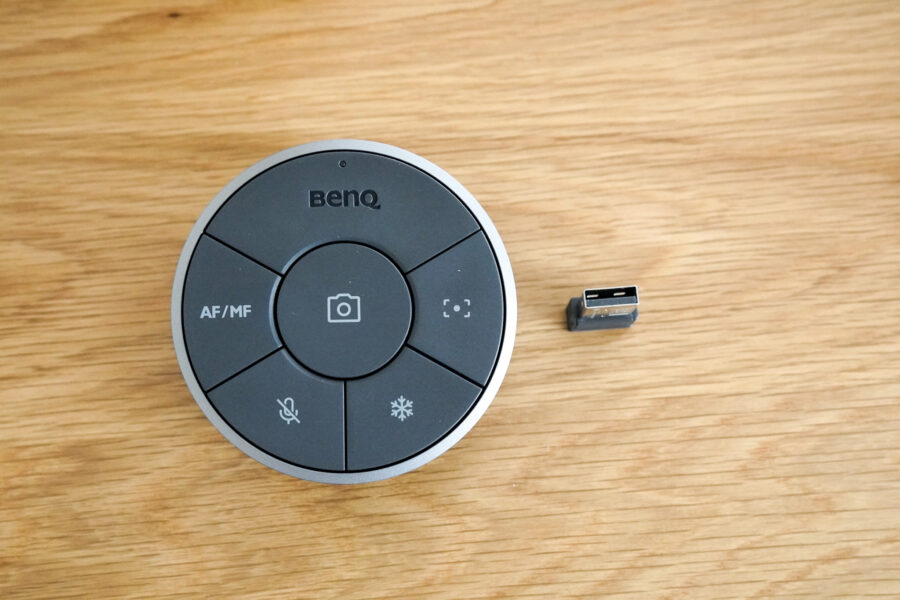
操作には単4電池が2本とレシーバーをPCかモニターに接続する必要があります。
ideaCam S1 Proをモニターに設置
ideaCam S1 Proをモニターに設置していきます。

Webカメラマウントをモニターに挟むようにして設置します。

レバーをLOCK方向に倒すことで固定します。

WebカメラをWebカメラマウントに設置します。上から差し込む形で固定できます。

モニターのUSB-TypeAポートにケーブルを接続しています。

適切な位置に調整できたら設置完了です。

BenQのスクリーンバーを付けた状態でもWebカメラを設置できました!
EnSpireの使い方
EnSpireはideaCam専用に設計されたWebブラウザソフト。ダウンロードの必要はなく、ブラウザ上から利用でき、ワイヤレスリモコンを使って配信の幅を広げられるので便利です。
EnSpireはGoogle Meet、Zoom、Teams、Skypeに対応していますが、今回はGoogle Meetを例に紹介します。
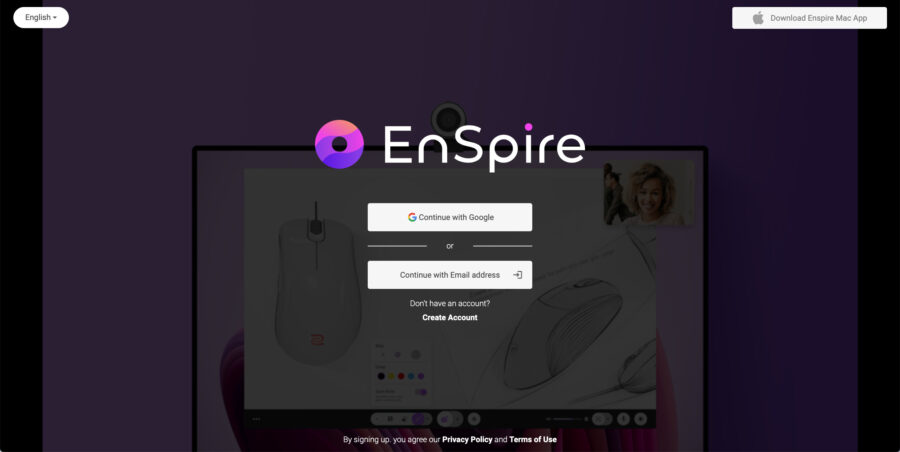
Googleアカウント等を利用してサインインします。
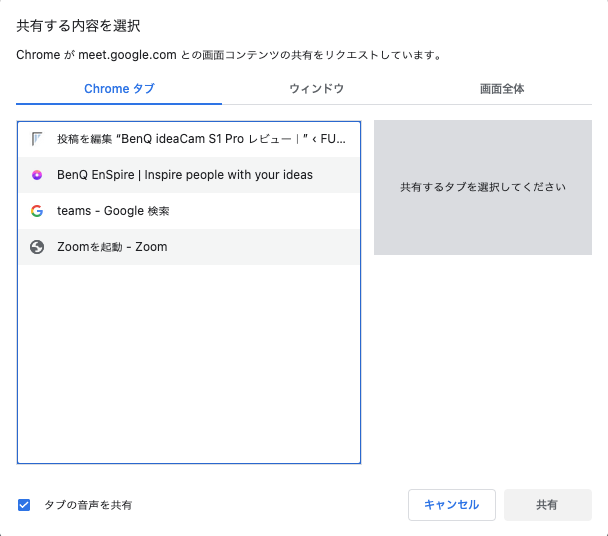
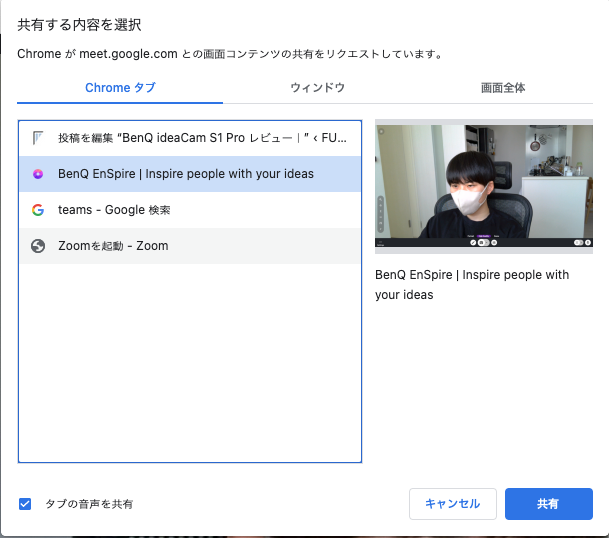
共有する内容からEnSpireの画面を共有します。
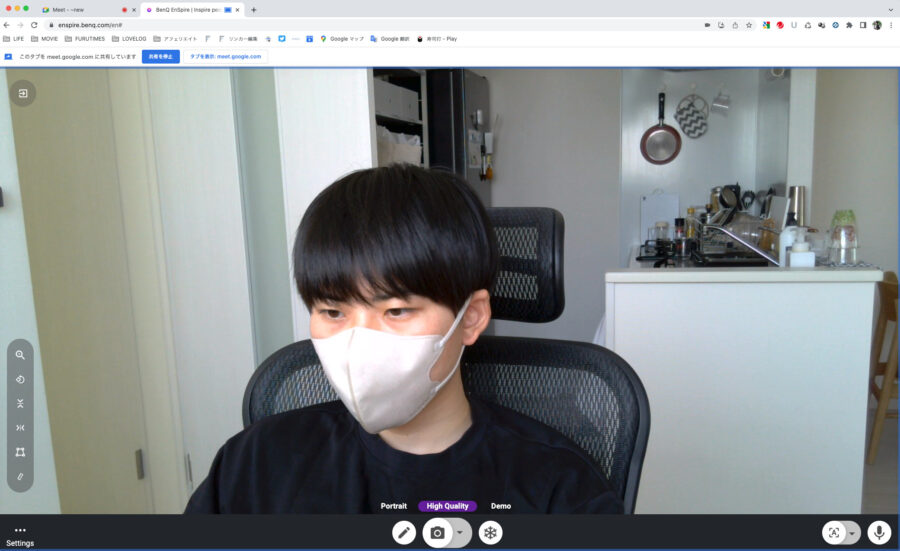
EnSpireの画面が共有できたので、ワイヤレスリモコンで操作できます。
ideaCam S1 Proを実際に使ってみて
ideaCam S1 Proを実際に使ってみて感じた良い点と惜しい点をまとめていきます。
高解像度の配信ができる

ideaCam S1 Proにはソニー製の8MP CMOSイメージセンサーが搭載されているため、高い解像度の映像を映し出せます(実際に撮影した映像を以下に載せました!)。
映像の質に驚きました。また、オートフォーカス機能が優秀でピントを瞬時に合わせてくれます。リモート研修などで常にWebカメラを使用する方は、映像の質が求められると思うので、購入して間違いない製品だと思います。

また、このようにカメラを下に傾けると人物撮影から物撮りへ瞬時に切り替えられます(実際に撮影した映像を以下に載せました!)。
ライブ配信などで手元を写したい時に非常に重宝します。
様々な撮影モードが使える

ideaCam S1 ProはWebカメラマウントから自由に外せるため、手持ち撮影もラクにできます。

倍率15倍拡大レンズは付けることで、対象物をクローズアップした撮影も可能です(実際に撮影した映像を以下に載せました!)。
ハードウェア開発など、拡大レンズを使った共有が必要な方は重宝する機能だと感じます。
EnSpireで配信の幅が広がる
EnSpireはPiP(ピクチャー・イン・ピクチャー)を利用できます。右下に自身の映像を表示しながら画面の共有ができます。

左上のメニューからPiP screenを選択できます。
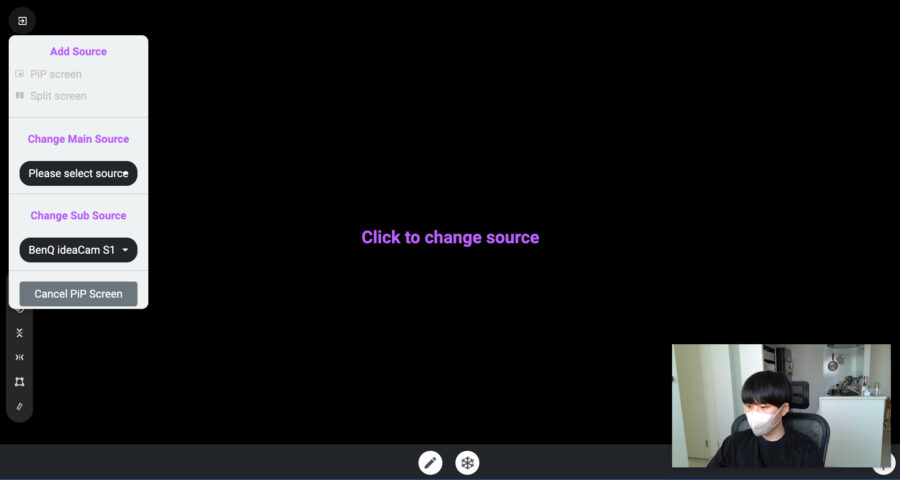
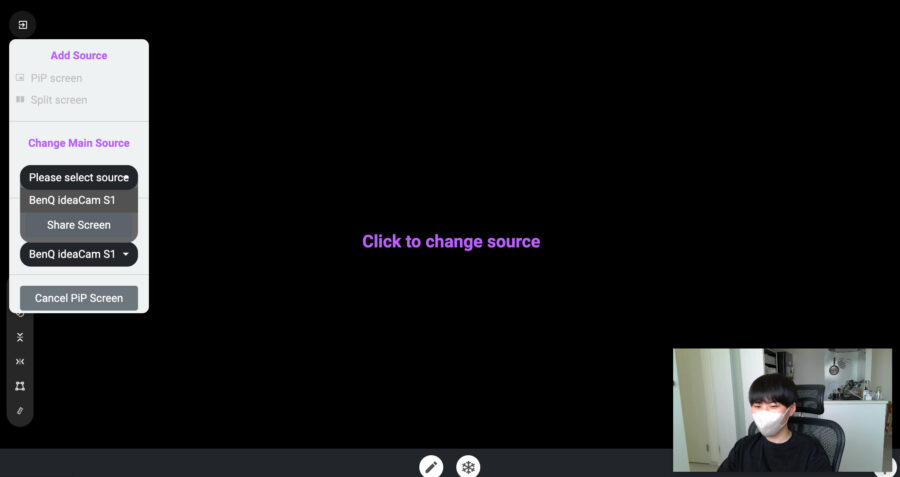
PiPで表示したい画面を選択します。
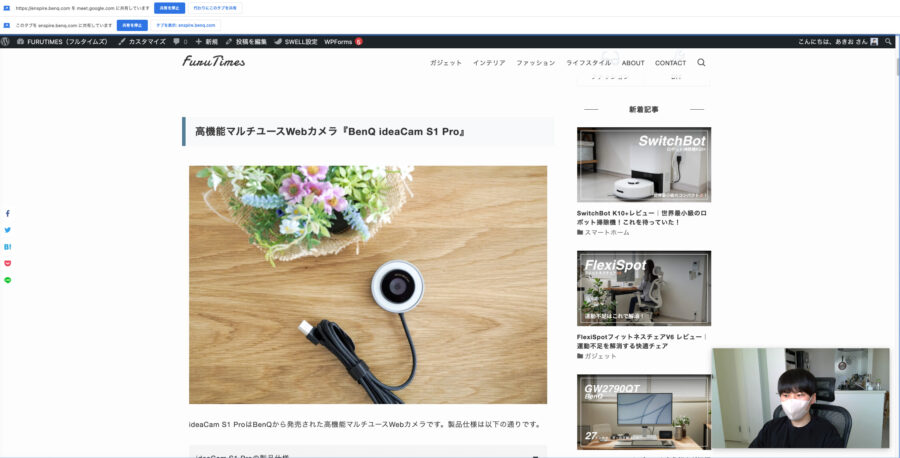
右下に自身の映像を表示できました。
USB-TypeAポートが必要
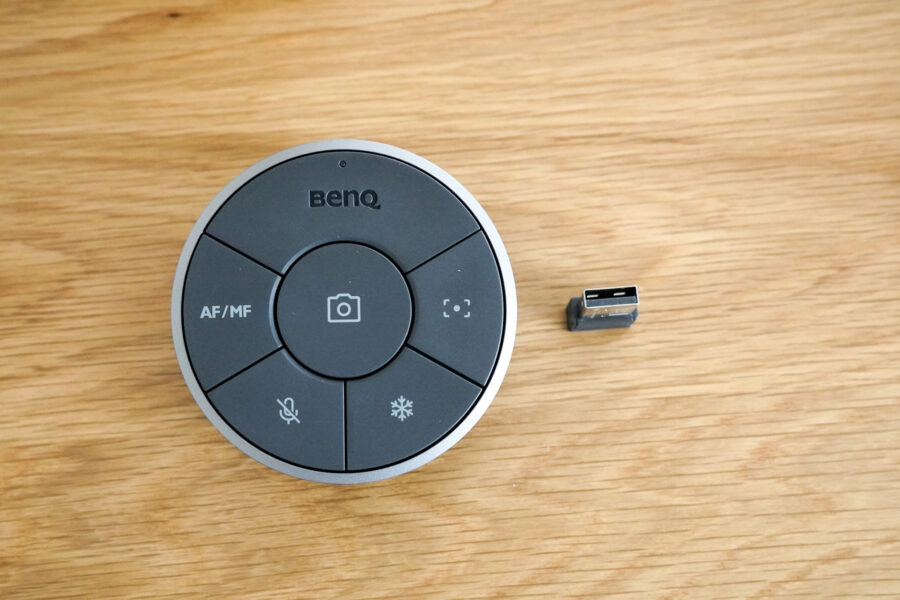
WebカメラとワイヤレスリモコンはUSB-TypeAポートを利用するため、2つ以上のUSB-TypeAポートが必要になります。
ワイヤレスマウスなどを使っているとポートの空きがない事態に陥る可能性があるため、ワイヤレスリモコンがレシーバーなしで使えれば利便性が向上すると感じます。
左右への首振りができない

ideaCam S1 Proは上下に首振りできますが、左右にはできないです。スクリーンバーを使用しているとモニターの中央にWebカメラを設置できないため、左右にも首振りできればなと感じました。
ただ、多少であればWebカメラマウントを左右に傾けられるので、大きな問題だとは思っていません。
ideaCam S1 Proレビュー|まとめ
今回は『ideaCam S1 Pro』を実際に使ってみた感想でした。
ideaCam S1 ProはUSB-TypeAポートが必要なこと、左右への首振りができないデメリットが存在しますが、高解像度で様々な撮影モードが使えるので、使い勝手の良いWebカメラだと感じます。
価格は少し高いですが、Webカメラの買い替え頻度は高くないと思うので、この機会の高性能なWebカメラをぜひ検討してみてくださいね!

- 高解像度の配信ができる
- 様々な撮影モードが使える
- EnSpireで配信の幅が広がる
- USB-TypeAポートが必要
- 左右への首振りができない
あわせて読みたい
このブログでは「ゆとりのある暮らしを見つける」をテーマにガジェットや生活について発信しています。
他の記事も読んでもらえたら嬉しいです。





 あきお
あきお閲覧ありがとうございました!
SNSのフォローや記事のシェアもぜひよろしくお願いします。