こんにちは、あきお(@akio_furutimes)です。
SNSやブログで発信を始めると気になるであろう無断転載。
僕の周りでも多くの発信者が「パクられた。削除依頼中。」と被害にあっているのを目にします。
誰しも被害にあうと思っていて、渾身の一枚や丹精を込めた作品が無断転載されることは嫌ですよね。
今回紹介するのは、そんな人におすすめしたい写真・画像を盗用から守る手段である「ウォーターマーク(透かし)」についてです。入れ方をまとめていきます。
無料でできる内容なので、同じ悩みを抱えている人はぜひ参考にしてみてください!
ウォーターマーク(透かし)とは

ウォーターマーク(透かし)とは、写真・画像のコンテンツに重ね合わせるロゴやテキストのこと。写真のように、隅に配置するのが一般的です。
透かしを入れることで、写真本来の美しさは損なわれますが、メリットは大きく分けて2つ。
- 盗用を防ぎ、許可のない利用を防ぐこと
- 作成者の認知度を広げること
盗用を防ぐことに目が行きがちですが、SNS等でシェアされれば作成者(ブログ)の認知度を広げることにも繋がります。
商品レビューを生業とするブログでは、メリットの方が大きいと感じています。
ウォーターマークの入れ方
ここからは、ウォーターマークの入れ方を紹介していきます。
ウォーターマークを入れたい写真が多いと、設定が面倒ですよね。
本ブログでも1記事に30枚以上の写真を使うこともあるので、簡単に設定する方法を半年ほど探していました。
様々な方法を試してきて、「これだ!」という方法が見つかったので以下にまとめていきます。
 あきお
あきお愛用する複数の写真に一括でウォーターマークを入れる方法です。
使用するのは、AdobeのLightroomです。
PC版は有料ですが、スマホ or タブレット版は無料で使えます。
ウォーターマークはどのバージョンでも入れられるので、自身の環境に合わせてインストールしてみてください。
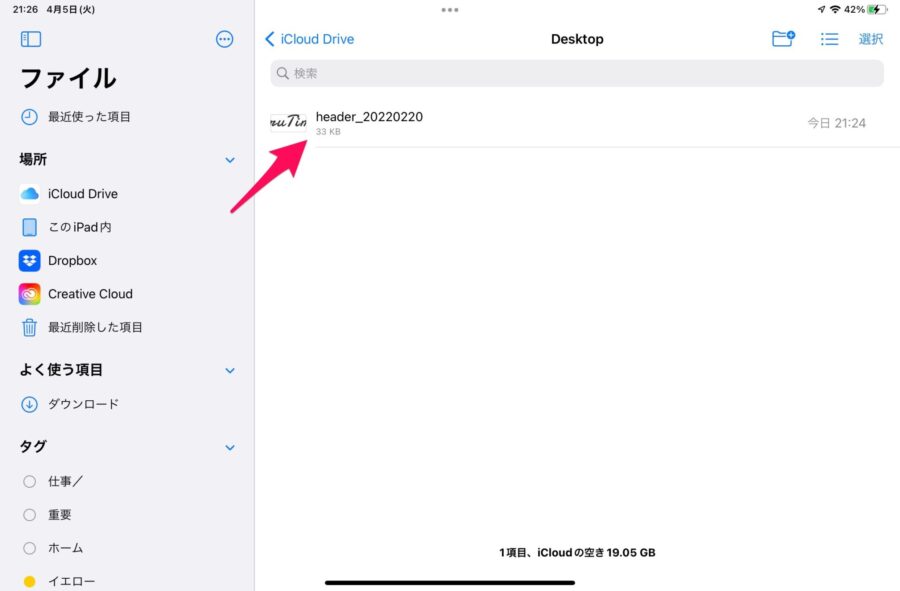
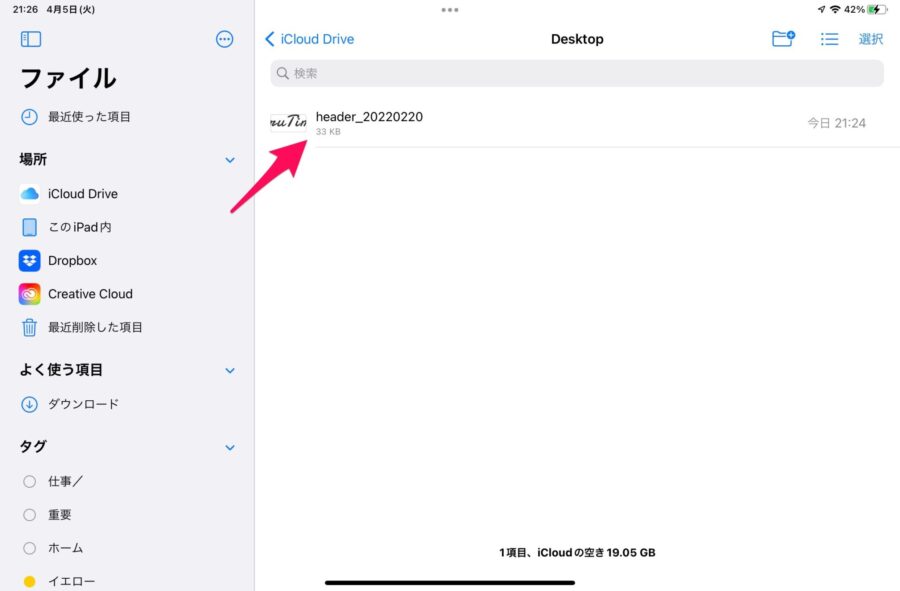
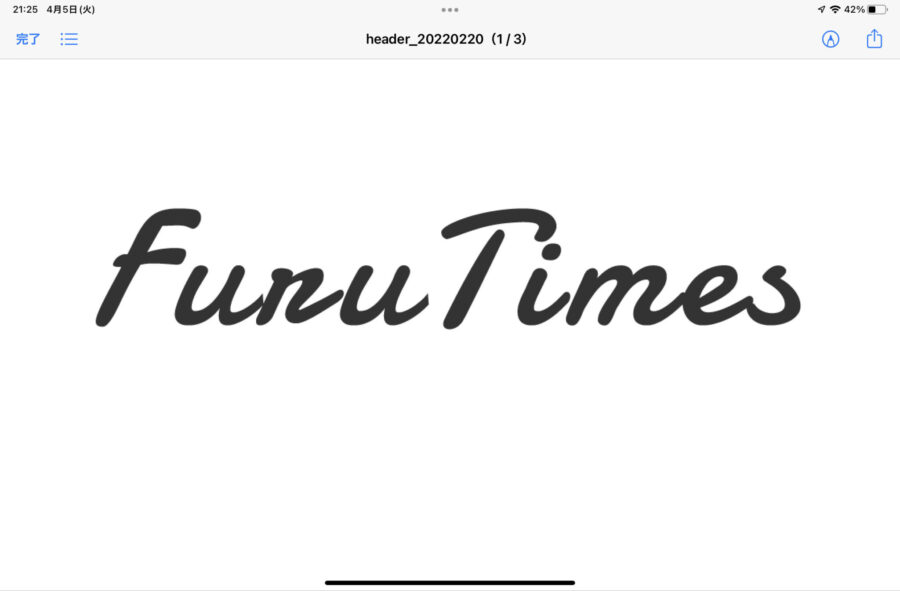
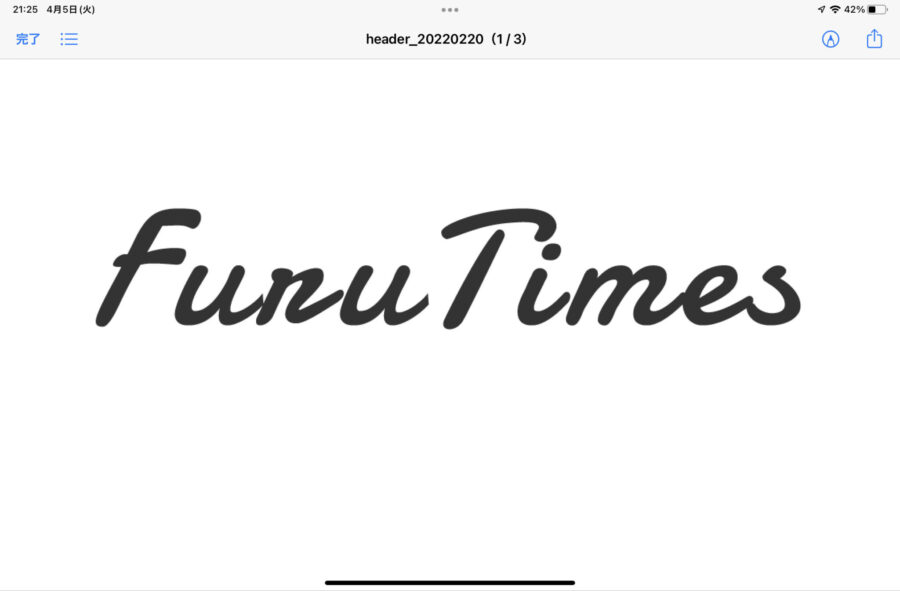
サイトロゴなど特定の文字列を入れたい場合は、事前に作成しておきます。
本ブログでは、サイトロゴをウォーターマークとして使いたかったので、サイトロゴをPNGで作成しました。
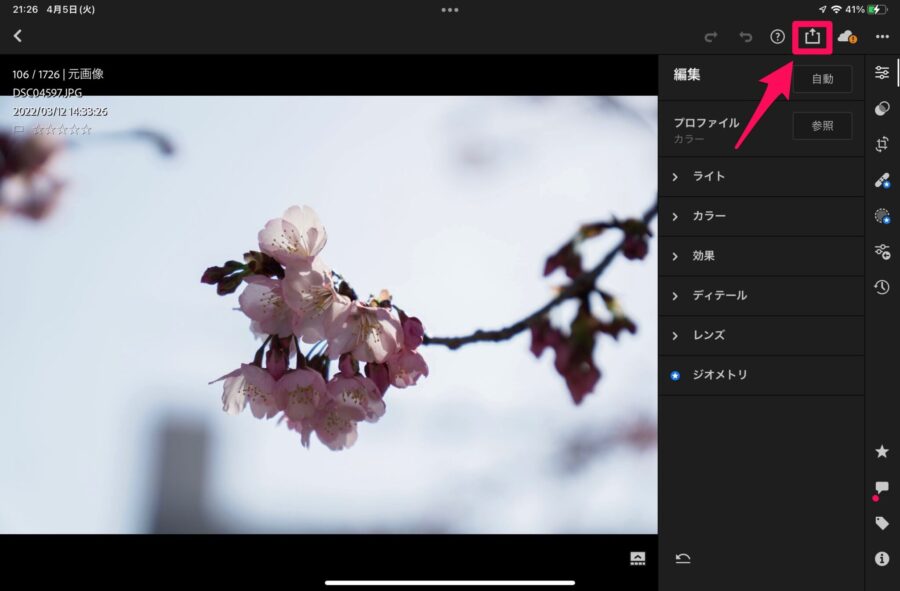
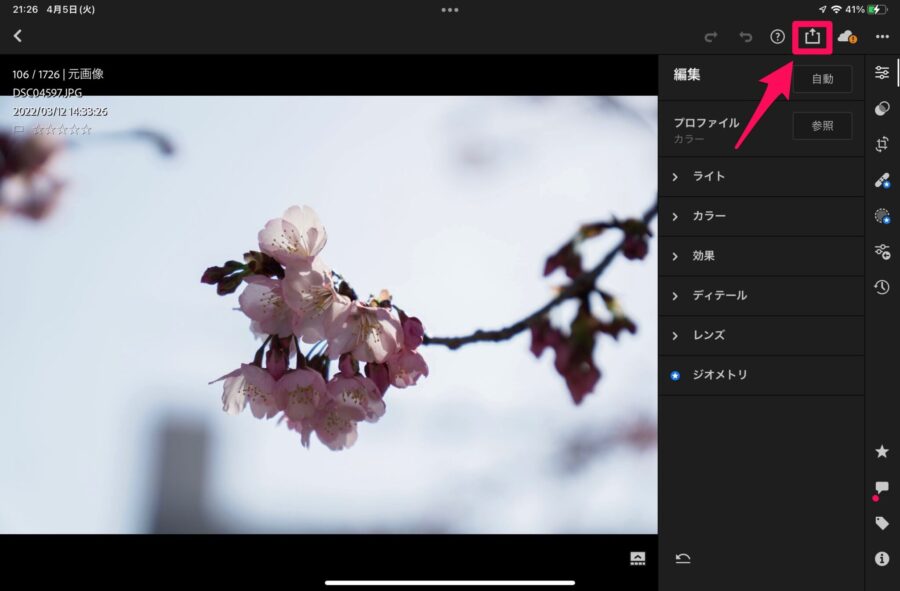
Lightroomを開いたら、任意の写真を表示し、右上の共有マークをクリックします。
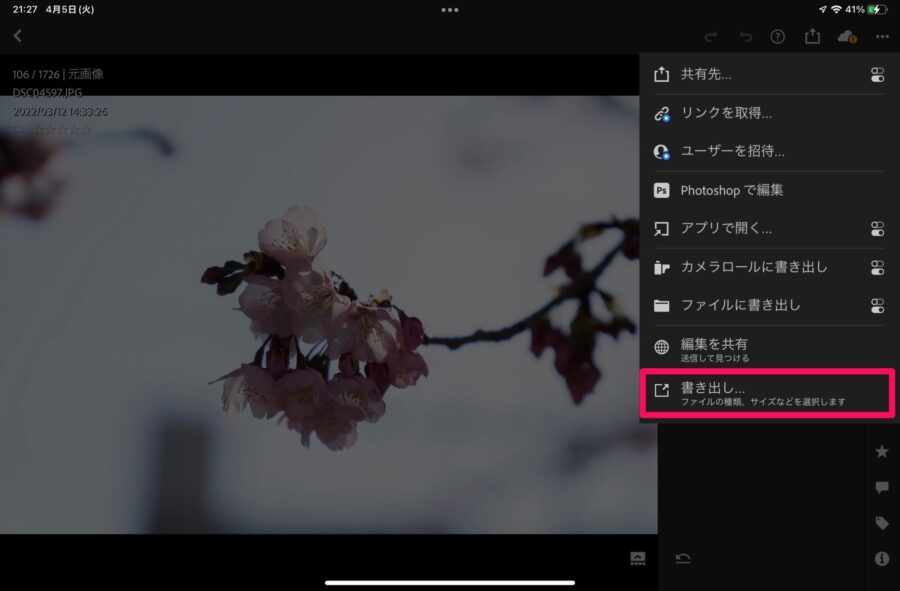
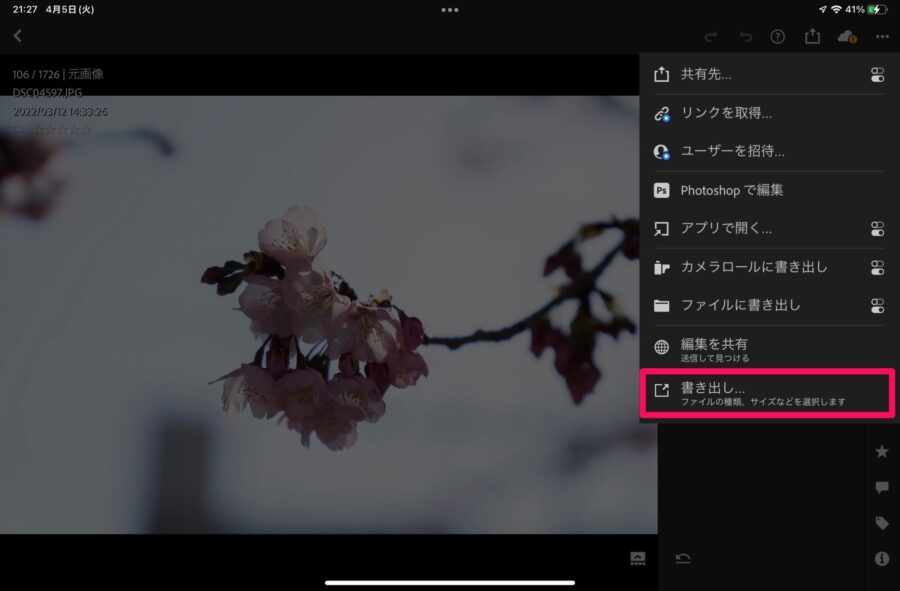
一番下の書き出しをクリックします。
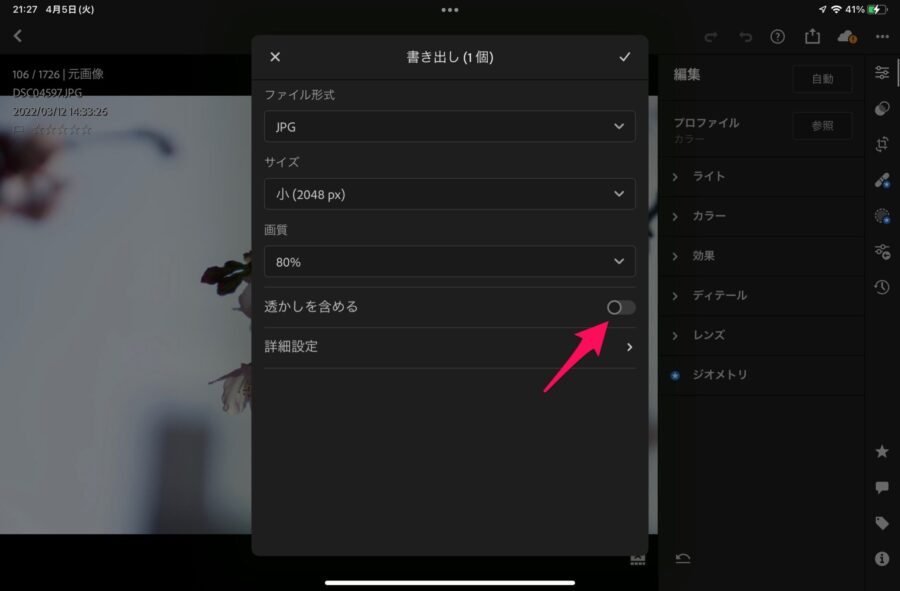
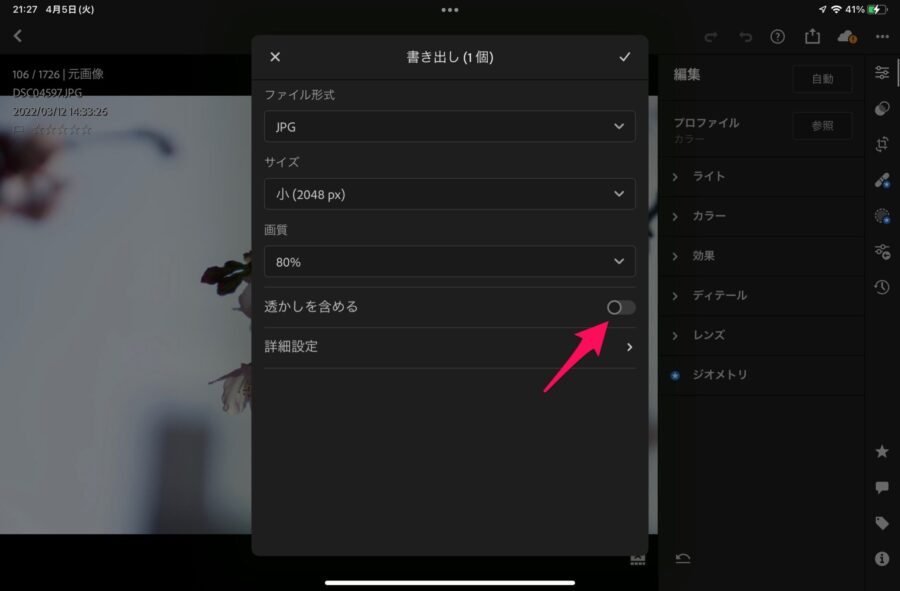
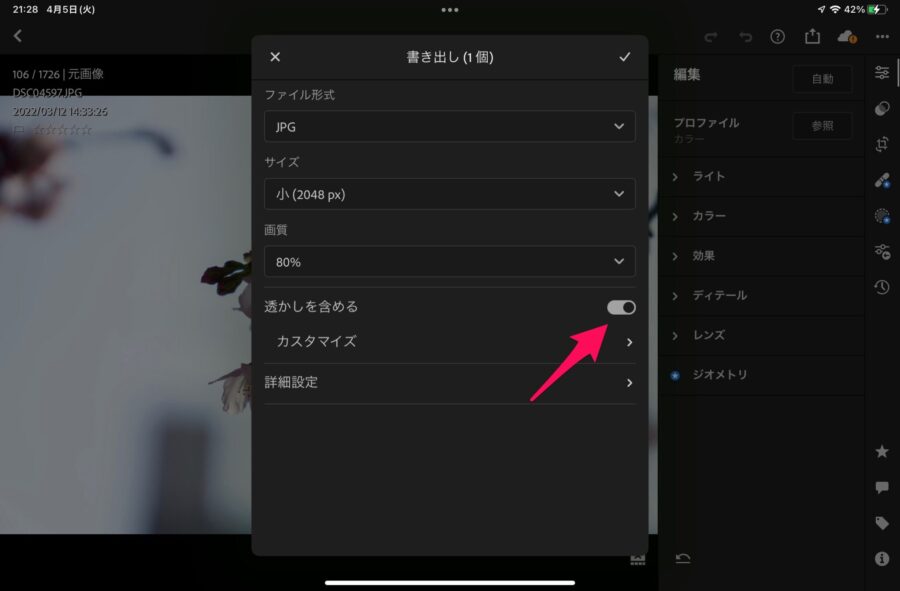
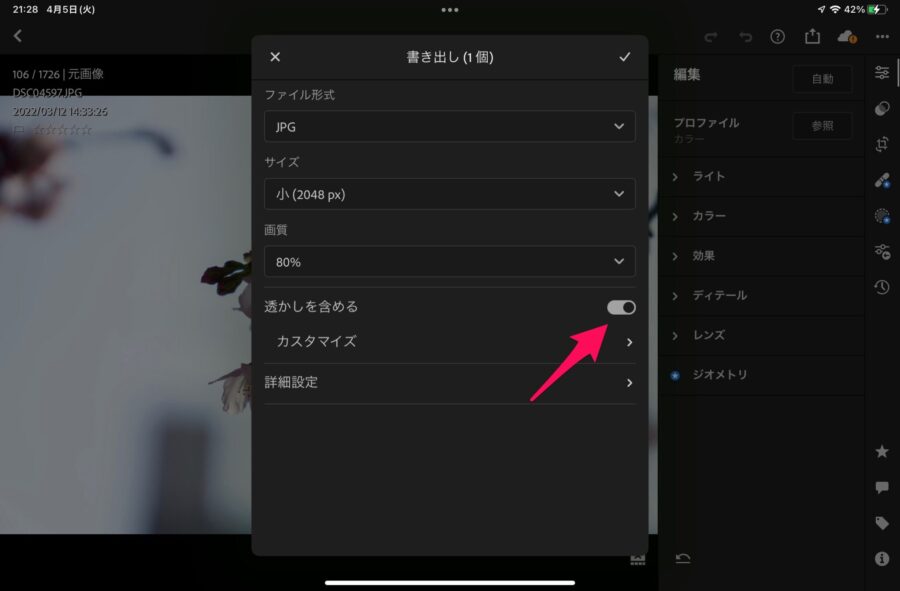
「透かしを含める」をオンに変更し、カスタマイズをクリックします。
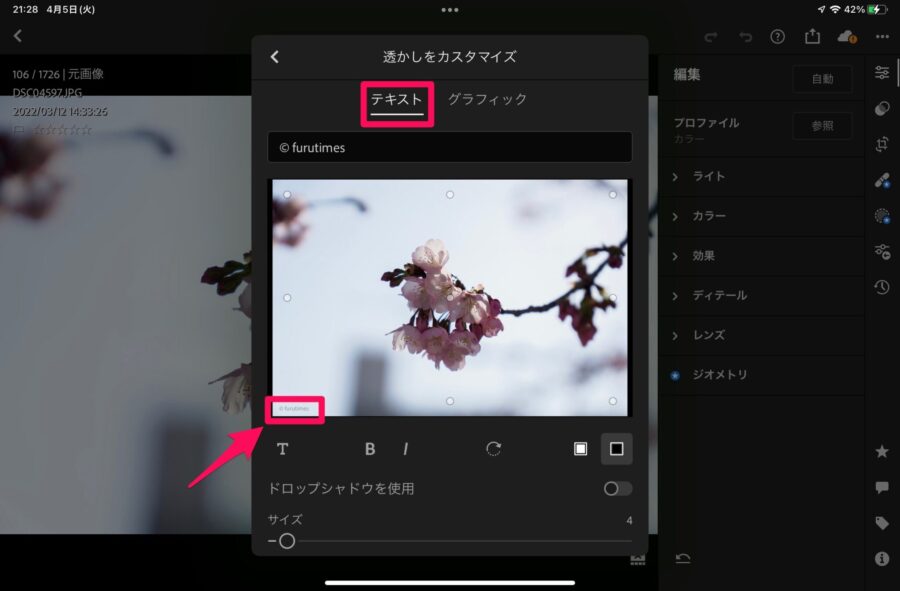
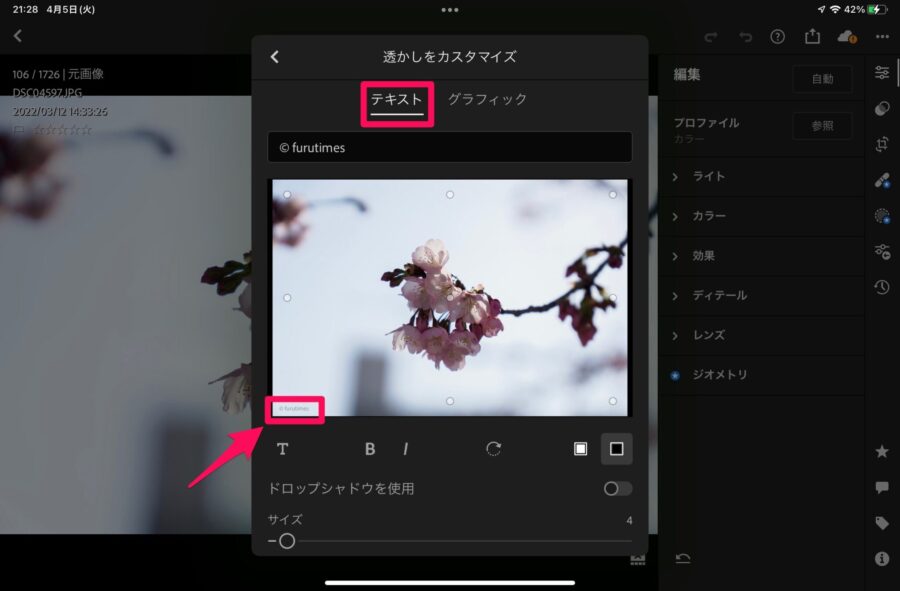
テキストかグラフィックを選択でき、テキストを選んだ場合、任意の文字列を入れられます。
左下に「©️furutimes」と入れてみました。
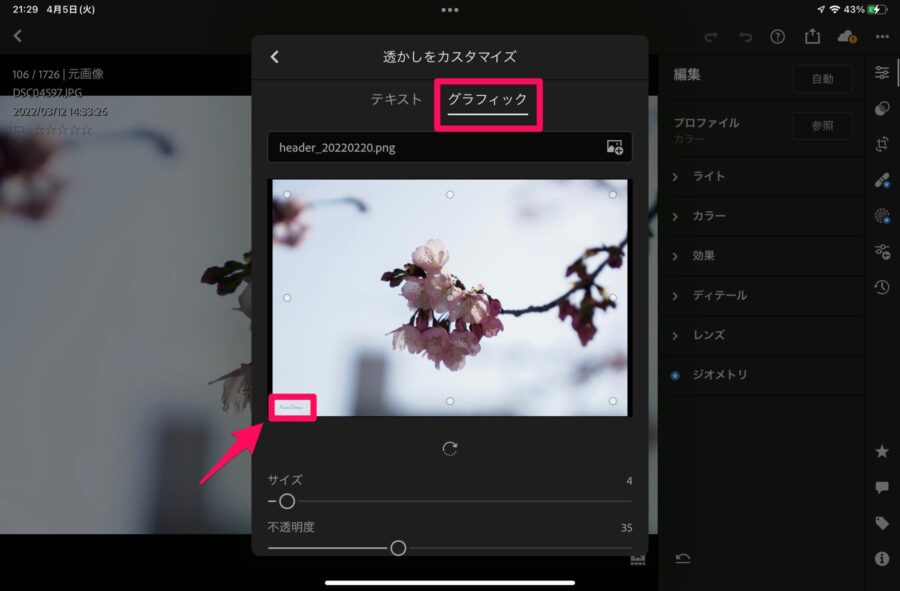
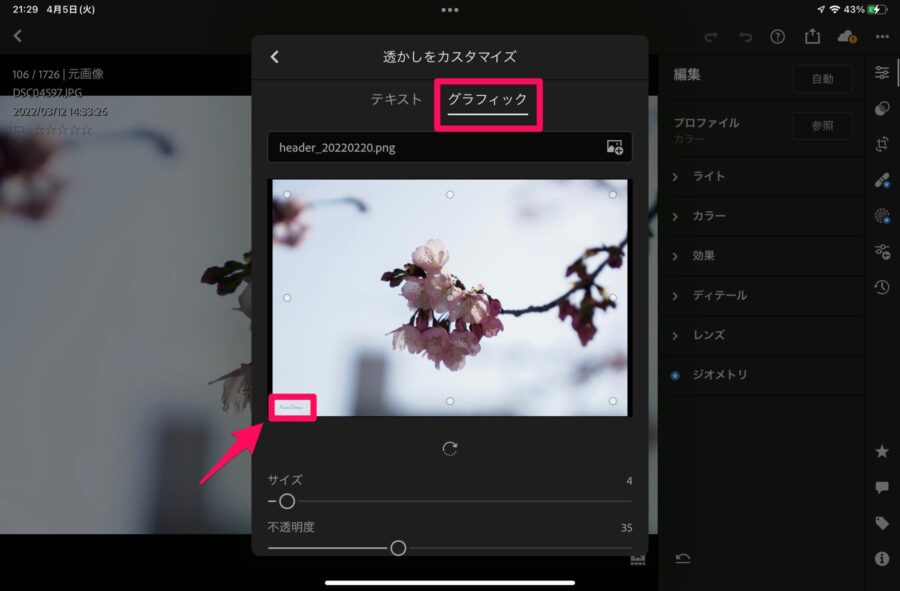
グラフィックを選んだ場合、画像を入れられます。
左下に事前に作成したサイトロゴ「FURUTIMES」を入れてみました。
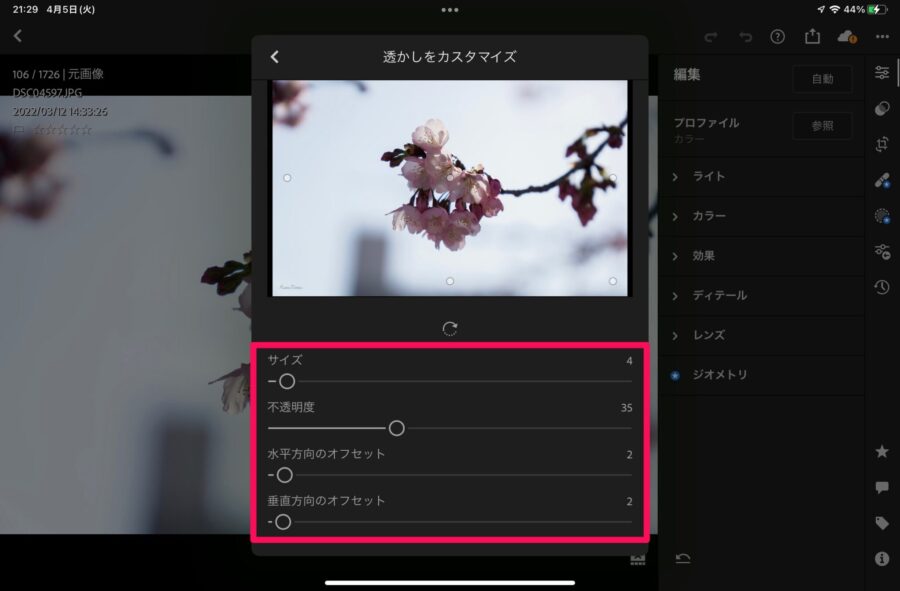
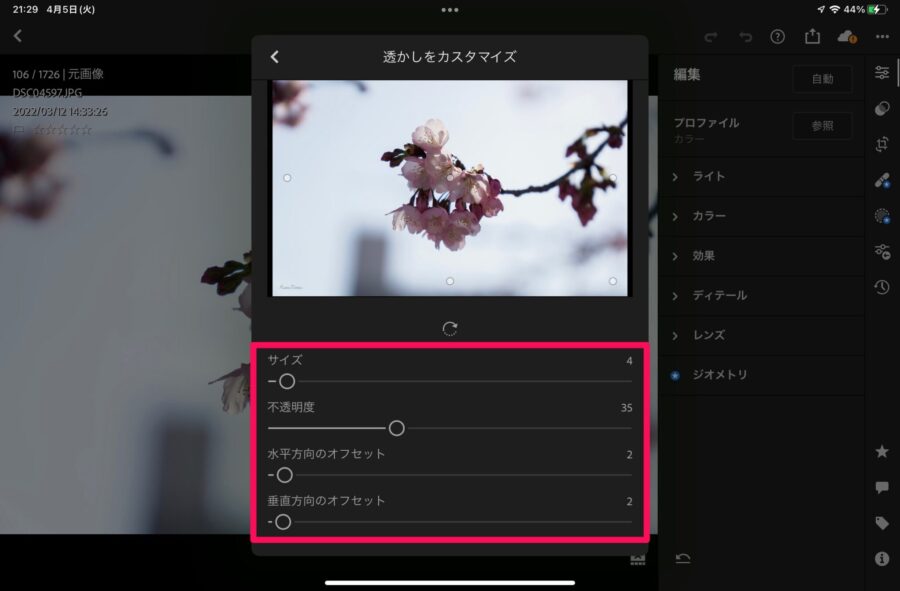
テキストとグラフィックのどちらを選んでも、サイズや不透明度の調整が可能です。
水平、垂直方向の調整も細くできるので、好みの位置にウォーターマークを配置できます。
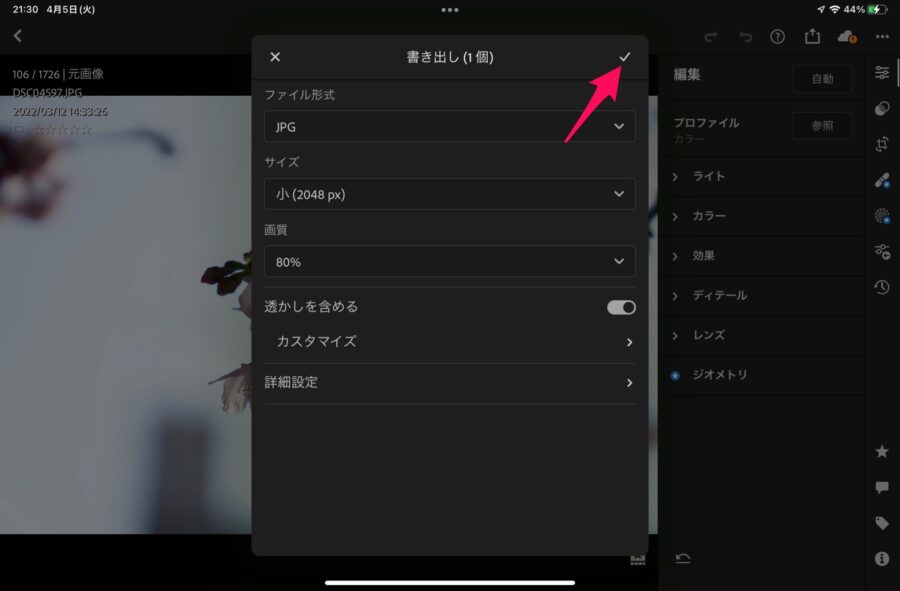
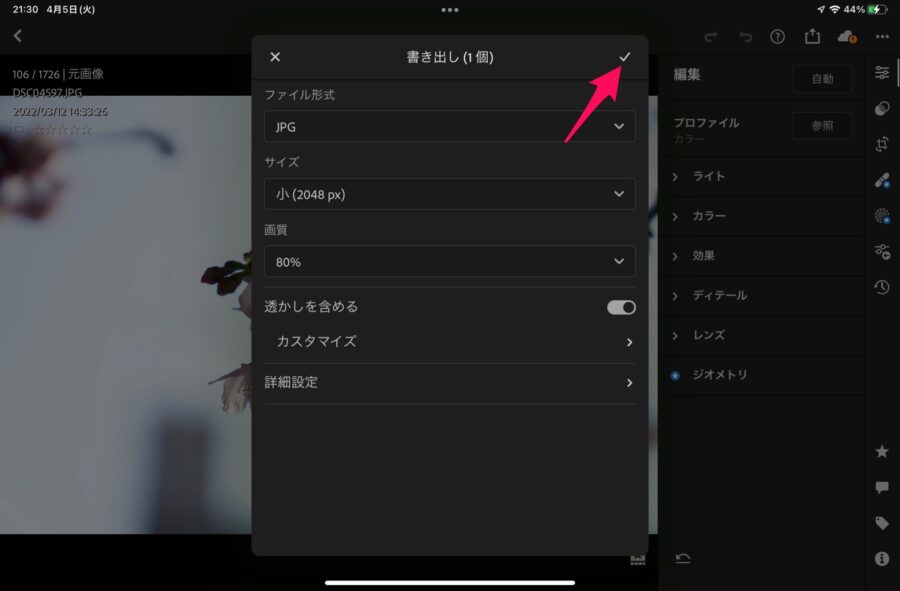
写真の書き出しを行います。右上のチェックマークをクリックします。
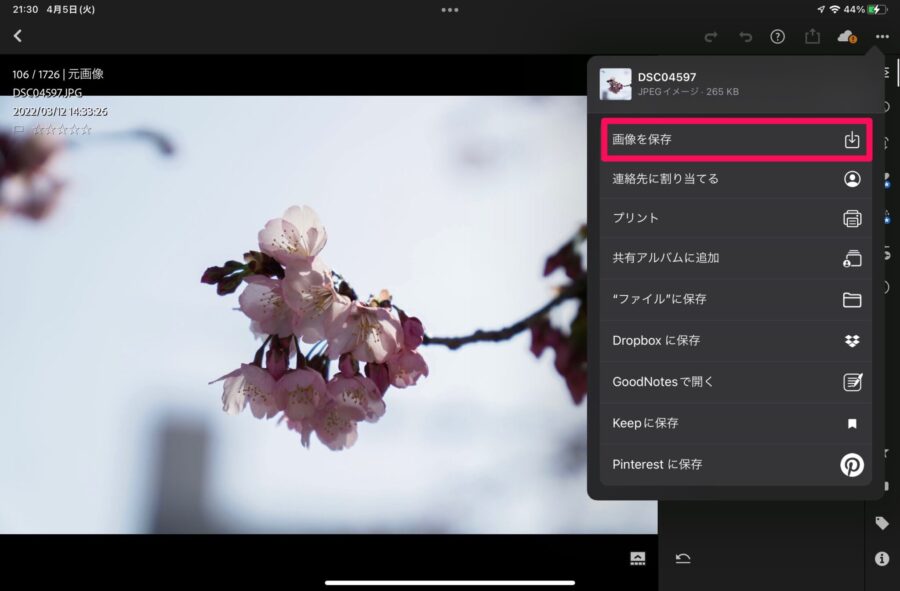
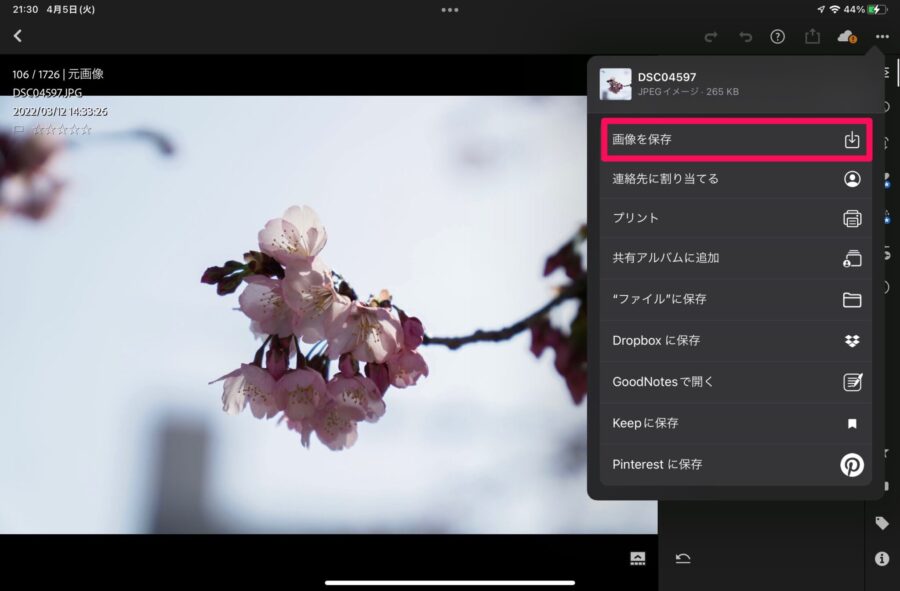
画像を保存した完了です。


ウォーターマークを入れた写真はこの通り。さりげなくサイトロゴを入れられました。
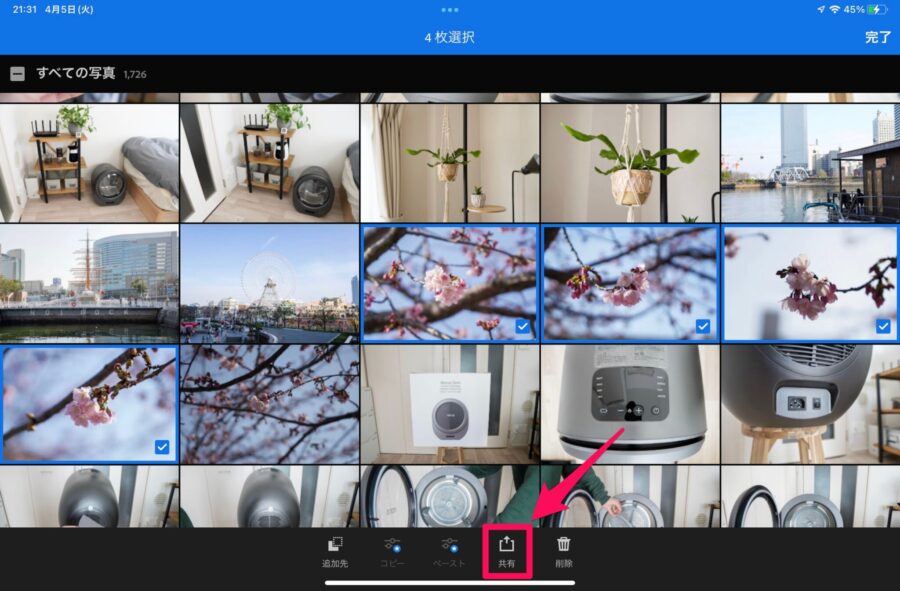
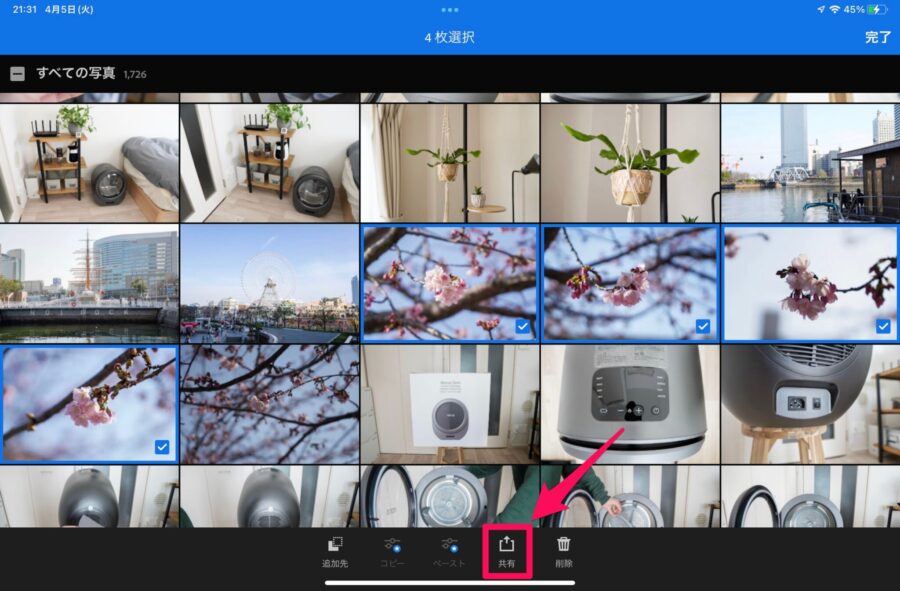
複数の写真を選択した状態で、共有マークをクリックします。
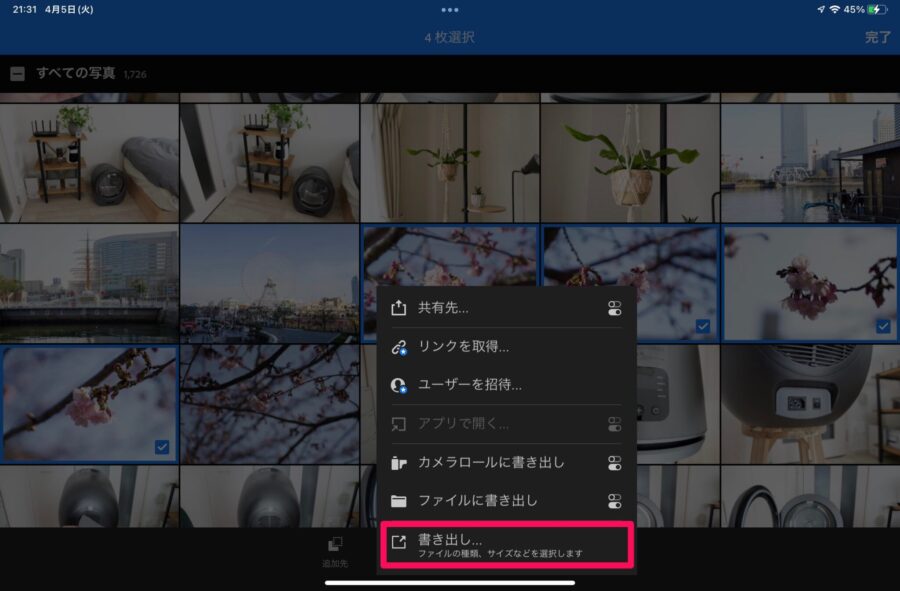
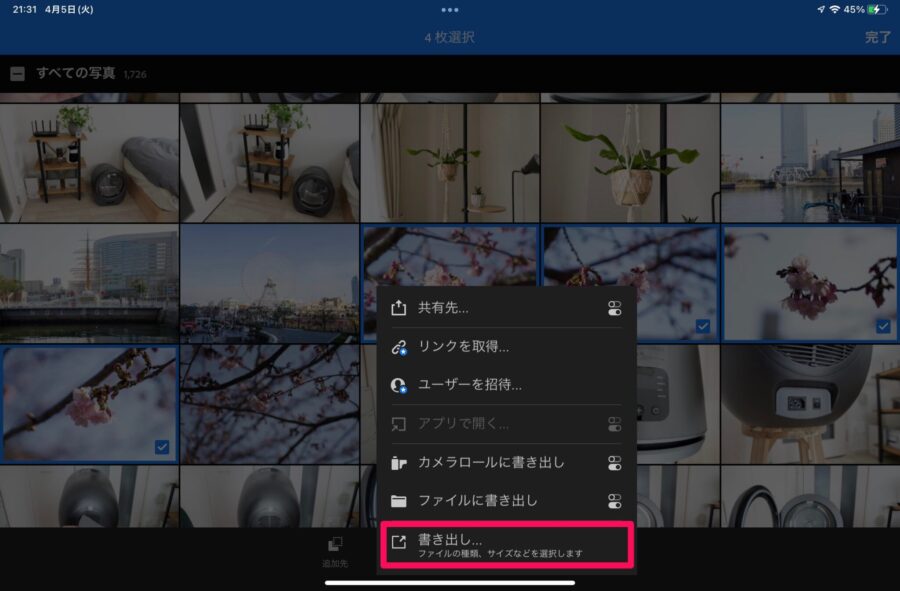
書き出しをクリックします。
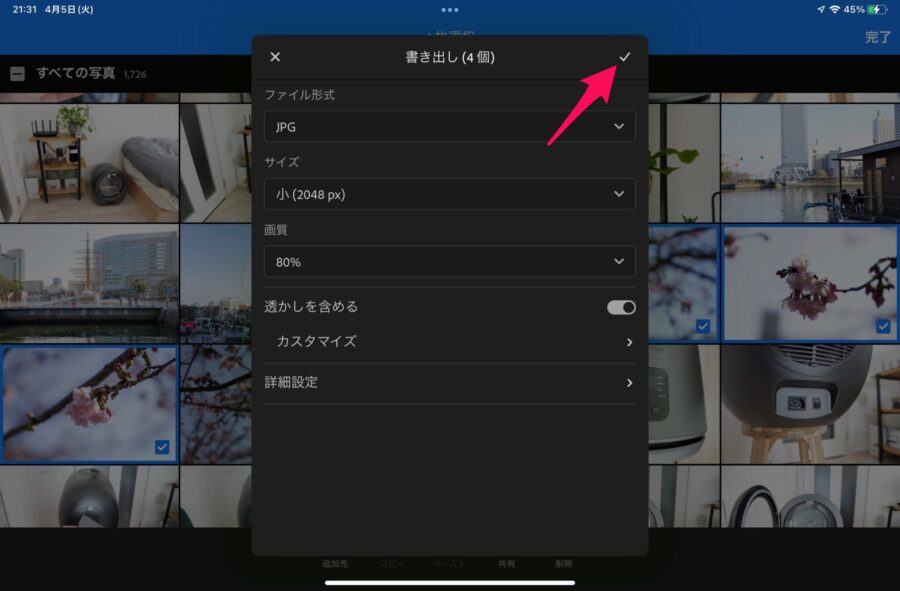
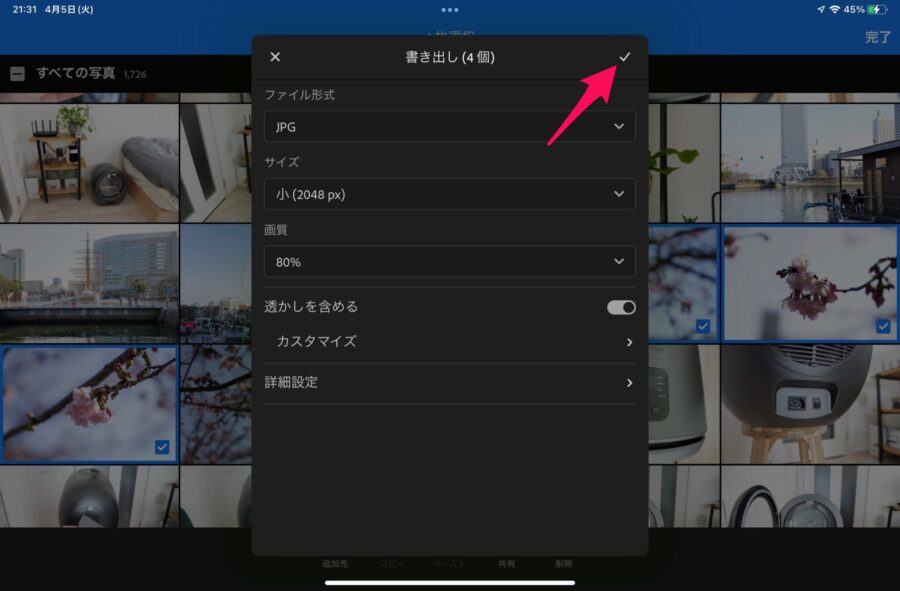
ウォーターマークは前回の設定内容が保存されているので、変更がなければ右上のチェックマークをクリックします。
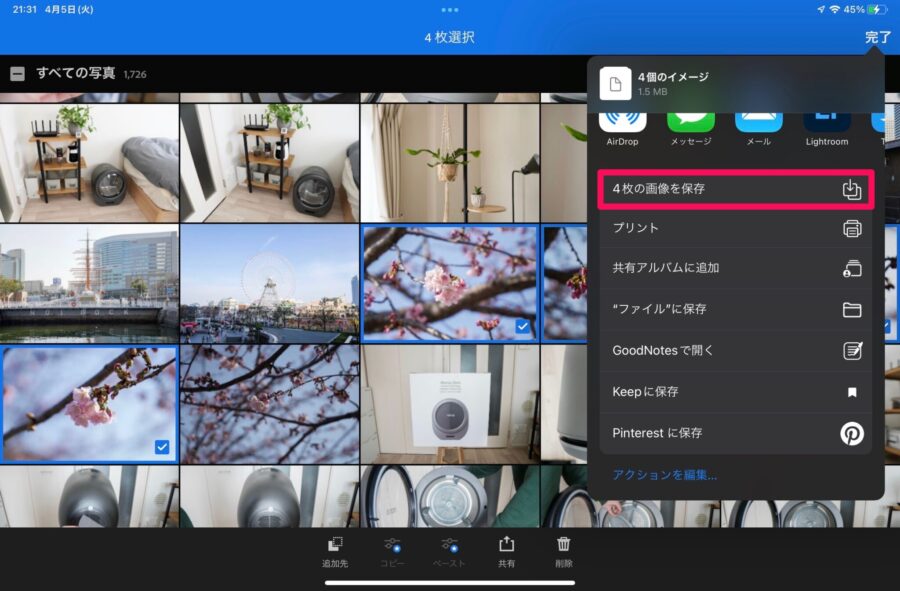
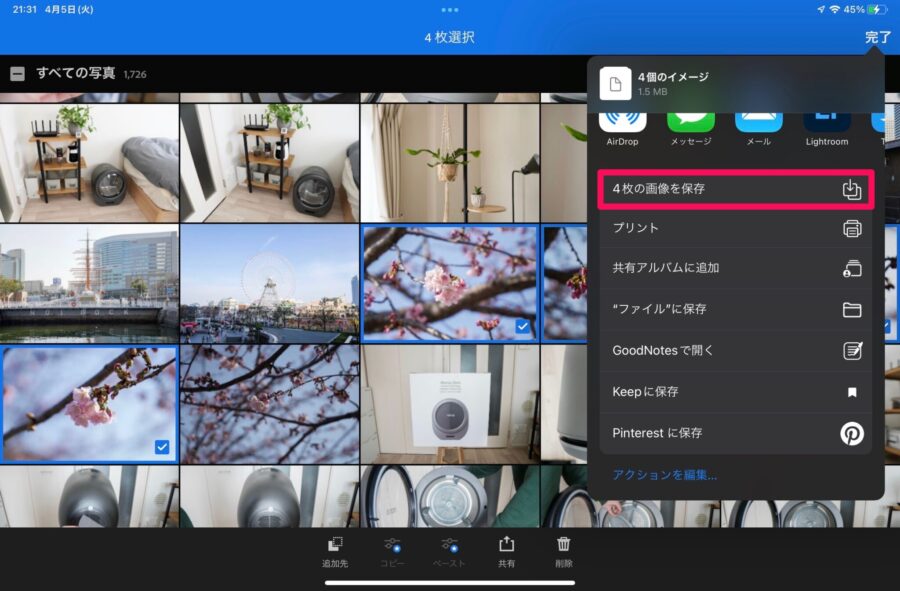
画像の保存をして完了です。
複数の写真にウォーターマークを入れる場合でも、1枚1枚設定する必要がないので重宝しています。
ウォーターマークの入れ方|まとめ
今回は、ウォーターマークの作り方・入れ方をまとめてみました。
本対策で100%被害を防止できるとは思っていませんが、抑止力にはなると感じています。
無料でできる内容なので、同じ悩みを抱えている人はぜひチャレンジしてみてくださいね!
あわせて読みたい
このブログでは「ゆとりのある暮らしを見つける」をテーマにガジェットや生活について発信しています。
他の記事も読んでもらえたら嬉しいです。













閲覧ありがとうございました!
SNSのフォローや記事のシェアもぜひよろしくお願いします。

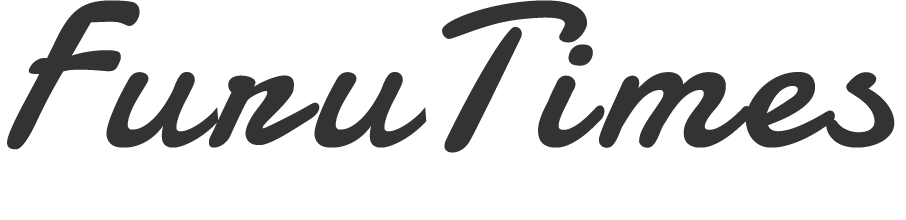





コメント