こんにちは、あきお(@akio_furutimes)です。
リモートワークやブログ作業をしていると、インターネット回線の速度は必然と気になるもの。
PCのスペックを上げてもこの速度が遅いと話になりません。
 あきお
あきお私も例に漏れず、回線速度の遅さに悩み続けていました。
そこで、先月「Wi-Fiルーターを性能の良いものに変えれば、回線速度が上がるのだろうか?」と思い、TP-LinkのArcher AX10を導入しました。
結果は、速度が上がって快適に使えています。
この結果を踏まえ、「もっと性能の良いWi-Fiルーターに変えれば、より速度が上がるのではないか?」と思い、導入したのが今回紹介するTP-LinkのArcher AX4800。
Archer AX10より回線速度も上がって機能面に関しても優れているので、非常に気に入っています。
それでは、早速紹介していきます。


TP-Link Archer AX4800のスペック/特徴
TP-LinkのArcher AX4800のスペックは以下の通り。TP-Link公式HPから抜粋してまとめていますが、長くなってしまったので、気になる方のみクリックしてみてください。


スペックから特徴を抜粋すると、以下の通り。
- 8Kも余裕な超高速Wi-Fi 6に対応
- IPv6 IPoE(IPv4 over IPv6)対応
- OneMesh™ 対応
- 最大同時接続台数80台
- 簡易NAS利用可能
8Kも余裕な超高速Wi-Fi 6に対応
Wi-Fi 6は、Wi-Fi 5と比較すると通信速度が約1.4倍速く、最大通信速度は理論値上、9.6Gbps(9,600Mbps)です。
Archer AX4800はそのWi-Fi 6に対応していて、最大通信速度は理論値上、5GHz:4324Mbps、2.4GHz:574Mbpsです。そのため、8Kなどの高画質な映像も快適に楽しめるそうです。
8K映像はまだ見たことがありませんが、4K映像は快適でした。


IPv6 IPoE(IPv4 over IPv6)対応
Archer AX4800はIPv6 IPoEにも対応しています。IPoEは網終端装置を経由しない通信で、回線混雑時にも安定した通信が可能な接続方法です。


ただ、まだIPv4しか対応していないWebサイトもあるので、IPv6とIPv4を臨機応変に利用できる技術のIPv4 over IPv6が主に使われています。
Archer AX4800はそのIPv4 over IPv6にも対応しています。
IPv4 over IPv6は回線事業者ごとに呼び方が異なるので、わかりずらいです。例えば、楽天ひかりはDS-Lite、ドコモ光はV6プラスと表記されています。
簡易NAS利用可能
Archer AX4800は、USBポートにUSBメモリやHDD、SSDを接続することで、簡易NASの導入が可能です。(設定方法は後述)


NASは「Network Attached Storage(ネットワーク・アタッチド・ストレージ)」という意味で端的に言えば、ネットワーク上にHDDがあるイメージ。そのため、複数のパソコンで使用できます。



本来NASはWi-Fiルーターと同じくらいの大きさがあるので、USBメモリを接続するだけで導入できる点が良いです。
Archer AX4800のレビュー/外観
こちらがご提供いただきましたTP-Linkの無線LANルーター Archer AX4800。TP-Linkはネットワークデバイスとアクセサリーを提供する企業で、特に無線LANルーターの良い評判を耳にします。


さっそく開封!付属品は下記4つでした。


- ルーター本体
- LANケーブル
- ACアダプタ
- 説明書類
かんたん設定ガイドには設定方法が図解されていたので、わかりやすかったです。初めての方でも問題なく設定できると思います。
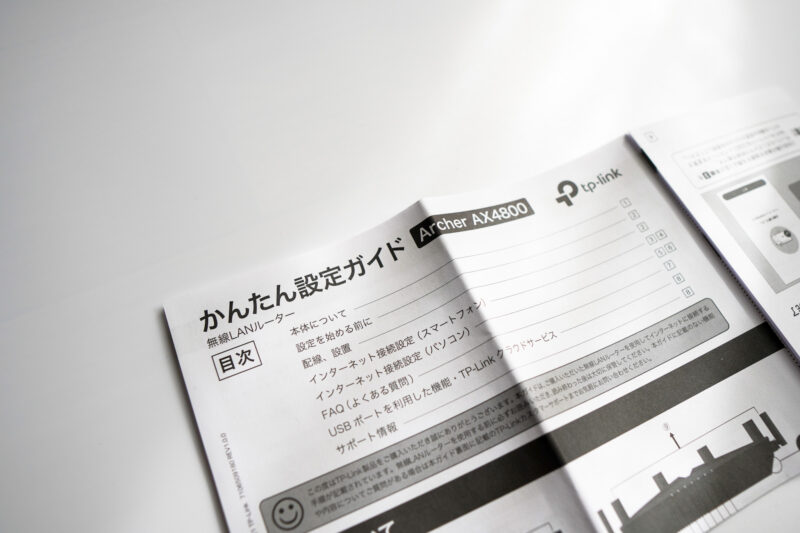
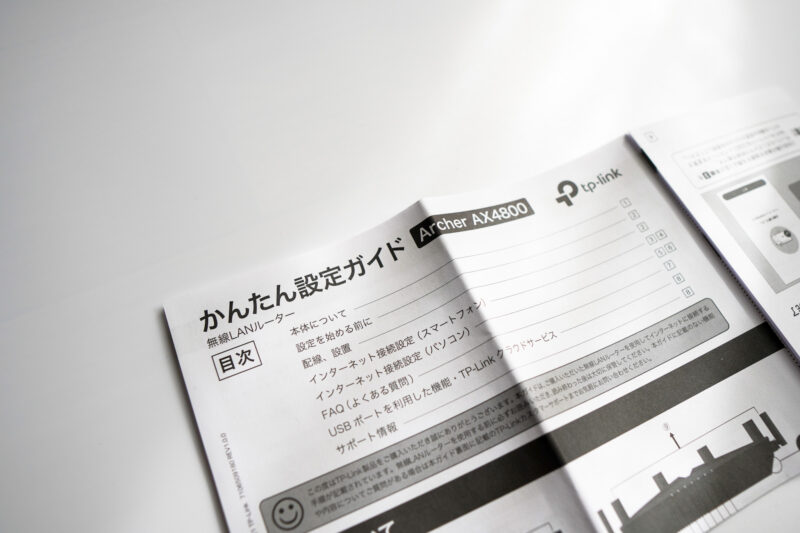
ルーター本体のサイズは大きめ。アンテナが6本あるので存在感があります。


TP-Linkロゴの下には使用時、緑色に光るインジケータがあります。
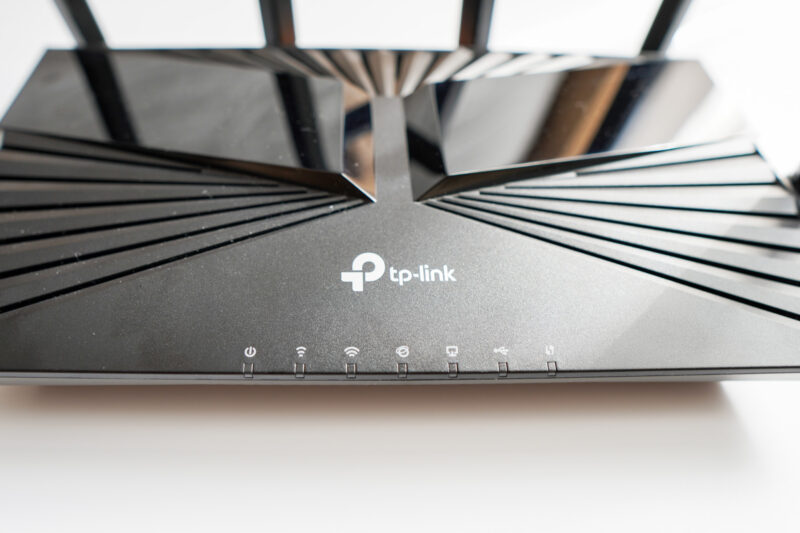
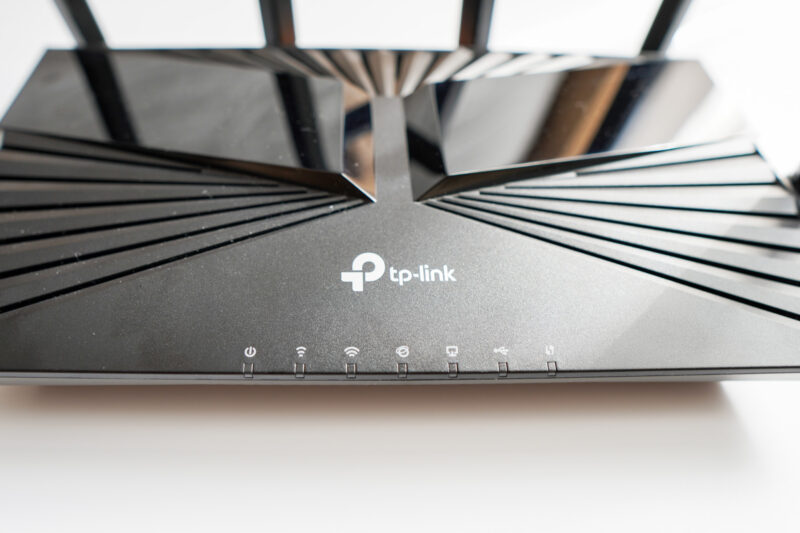
反対の面には各種ボタンやポートがあります。ちなみに厚みは51.0mmです。


側面にはUSBポートがあります。USBメモリなどを差し込み、簡易NASの導入が可能です。


背面はこんな感じ。放熱できるような構造になっています。壁掛け用の穴が付いていて、立てかけることも可能です。


ACアダプタはコンセントが正面を向いているタイプ。少し大きいなと感じました。


付属のLANケーブルは真っ白。個人的には黒が良かったと感じます。


Archer AX4800の接続方法
Archer AX4800は専用アプリで接続できます。以下に接続方法をまとめていきます。
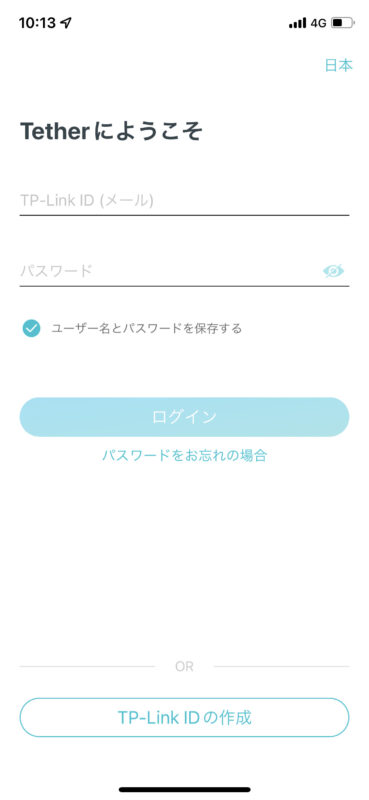
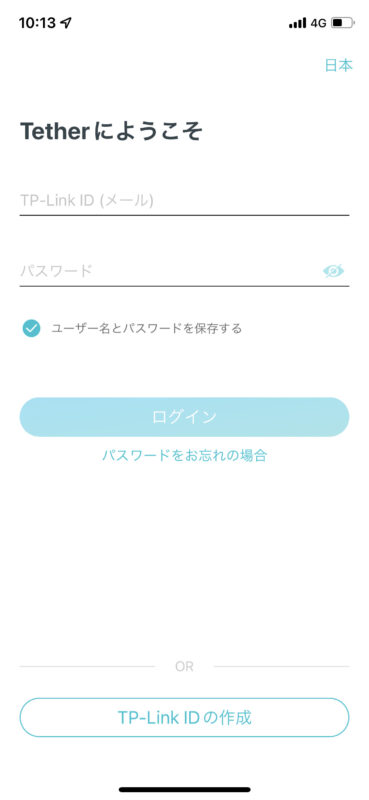
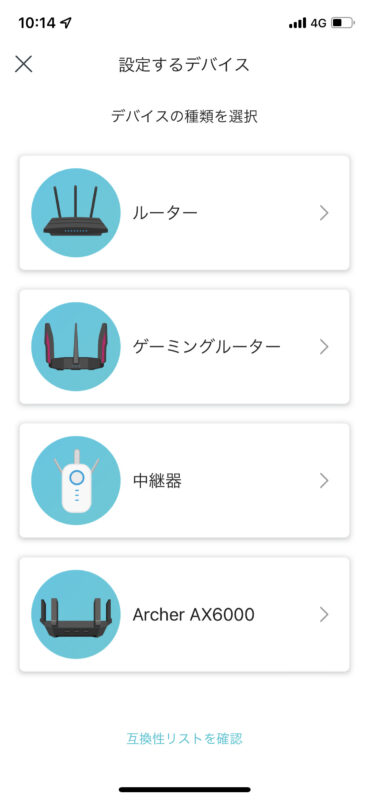
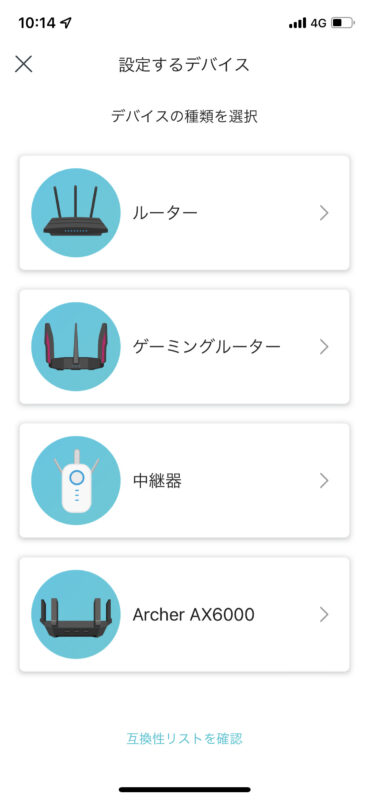
TP-Link IDを作成(初めての場合のみ)し、設定するデバイスを選択します。
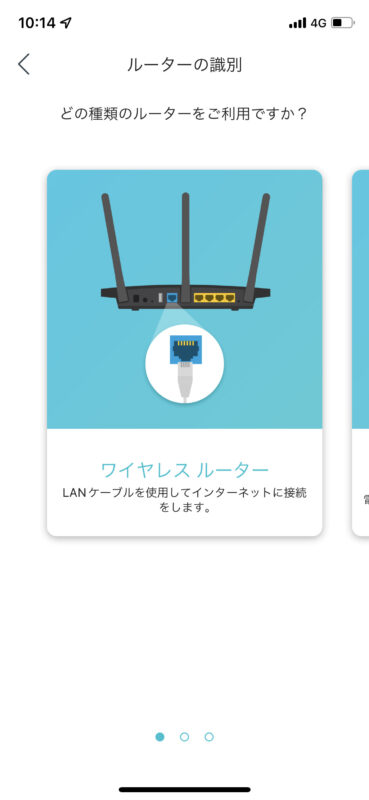
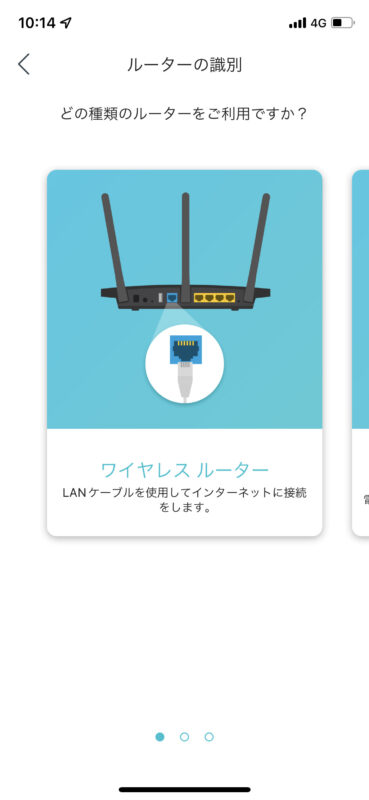


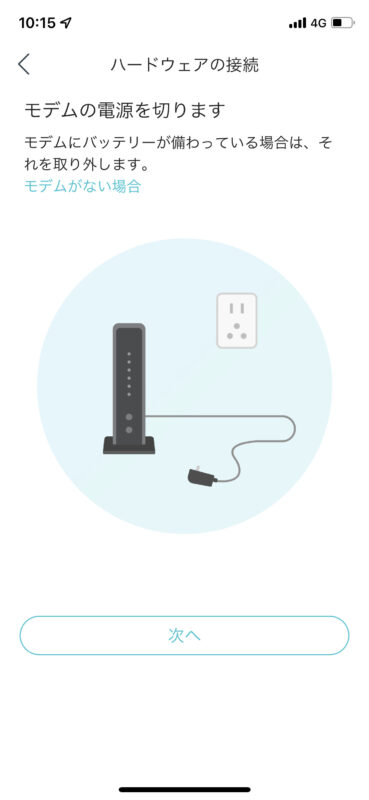
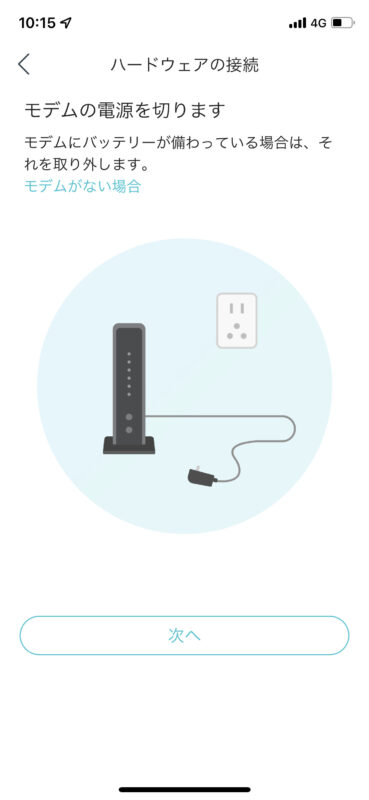


画面の指示に従って、ハードウェアの接続を行います。
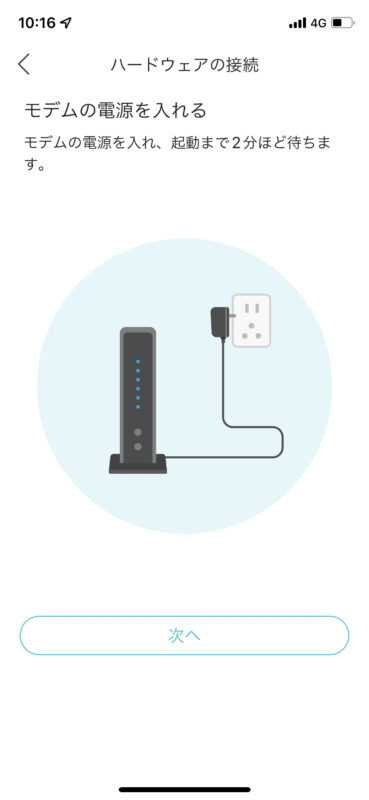
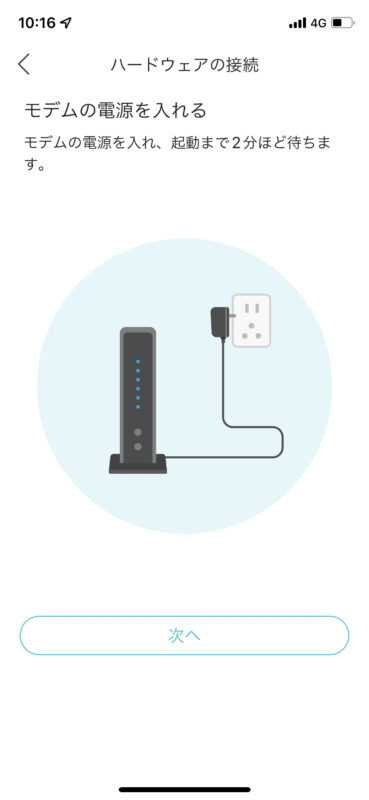
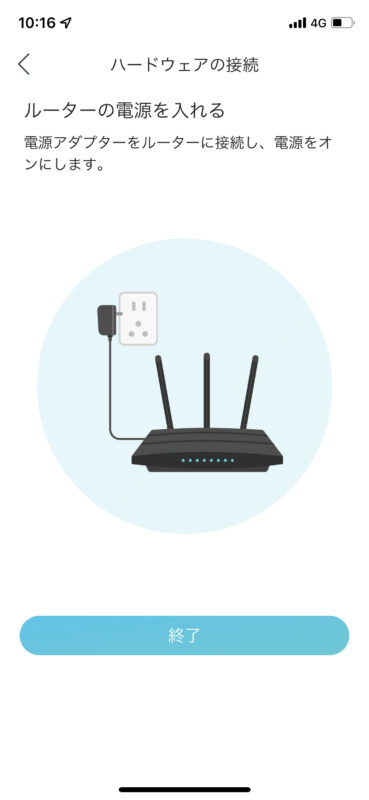
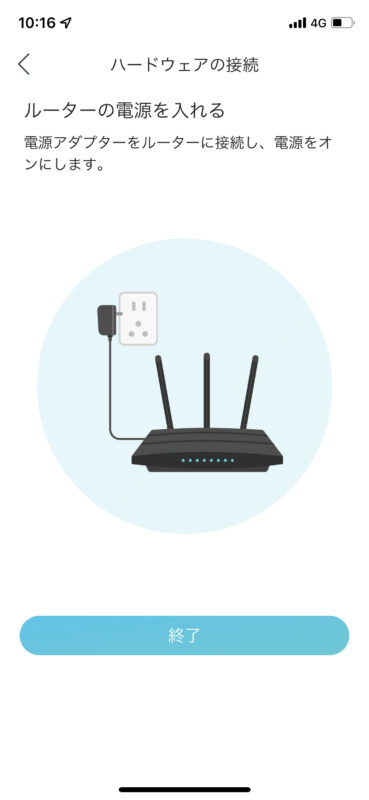
ACアダプタとLANケーブルを接続すると以下のようになります。


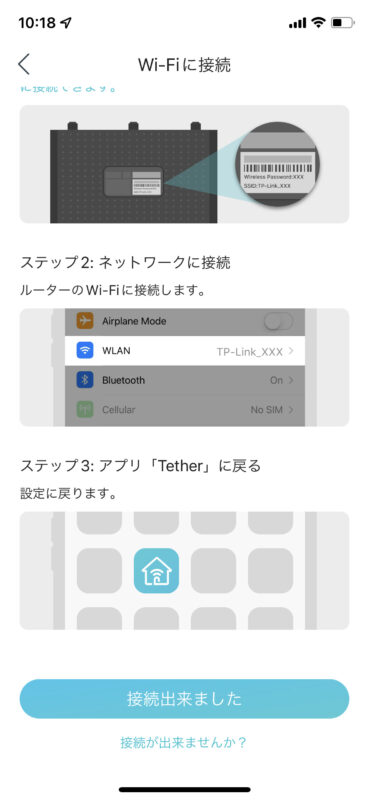
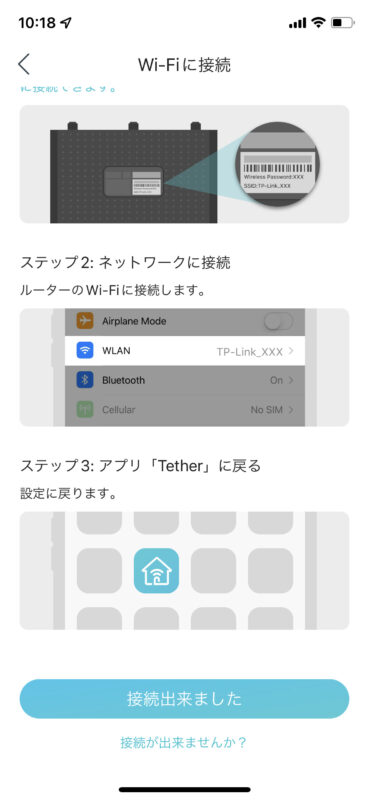
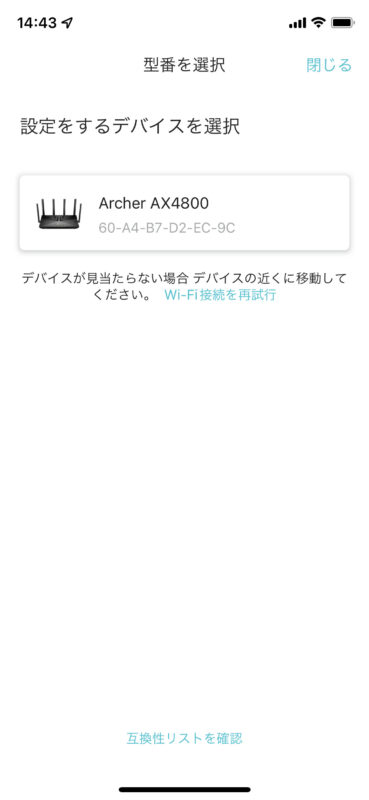
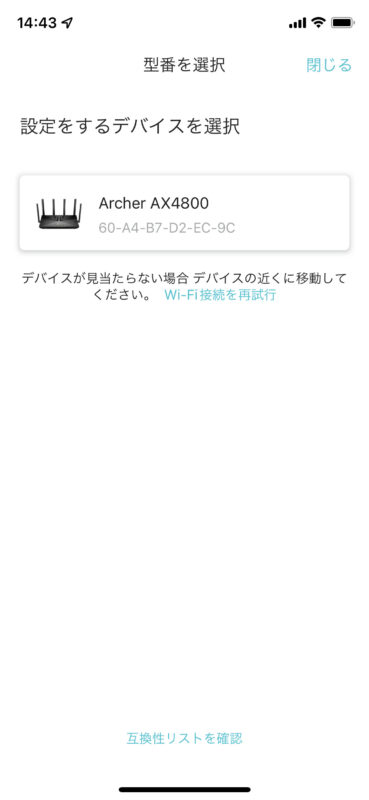
対象のWi-Fiに接続し、該当デバイスを選択します。
接続タイプを選択します。不明であれば、自動検出ボタンを押してください。
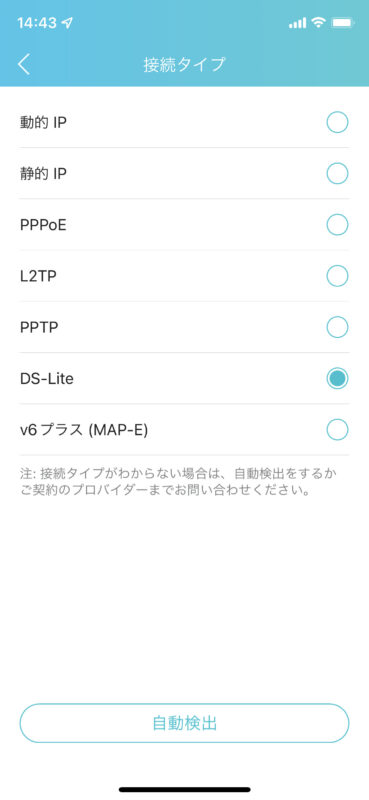
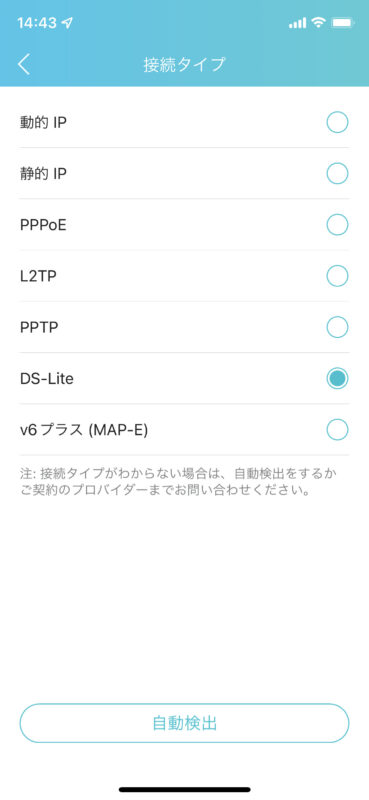
私と同じ楽天ひかりを利用中であれば、DS-Lite(IPv4 over IPv6)で接続することをおすすめします。
STEP.4以降はパスワードを設定して完了なので、割愛しました。
接続タイプの選択が一番悩むポイントなので、今の回線事業者でどの接続タイプがベストなのか確認しておくことをおすすめします。
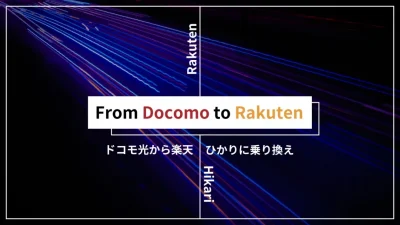
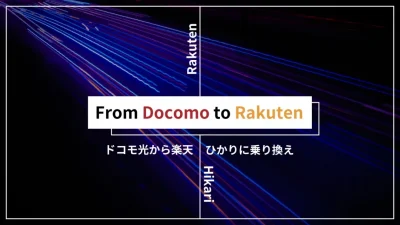
Archer AX4800の簡易NAS構築方法
ここからは簡易NASの構築方法をまとめていきます。構築方法は以下の通り。
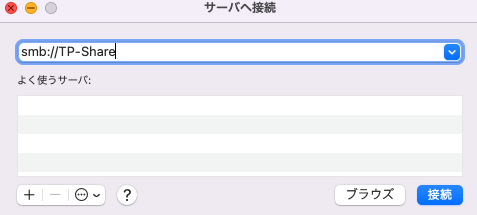
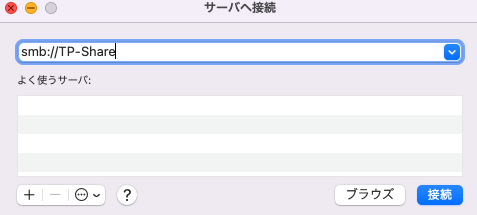
Macの場合、Finderを開いて「cmd + k」を入力します。サーバへの接続が開くので、「smb://TP-Share」と入力し、接続を選択します。
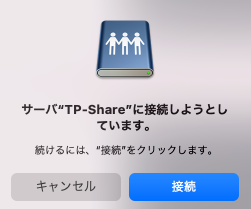
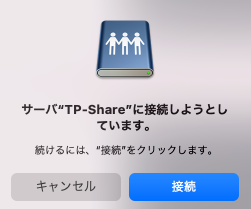
確認画面が表示されるので、接続を選択します。
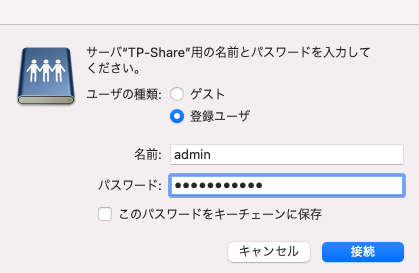
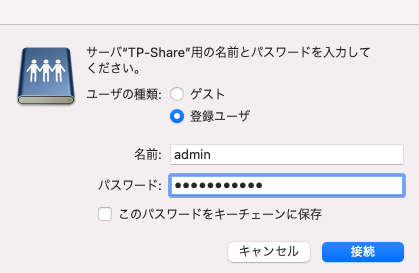
STEP.1でパスワード変更したadminユーザのパスワードを入力して、接続を選択します。
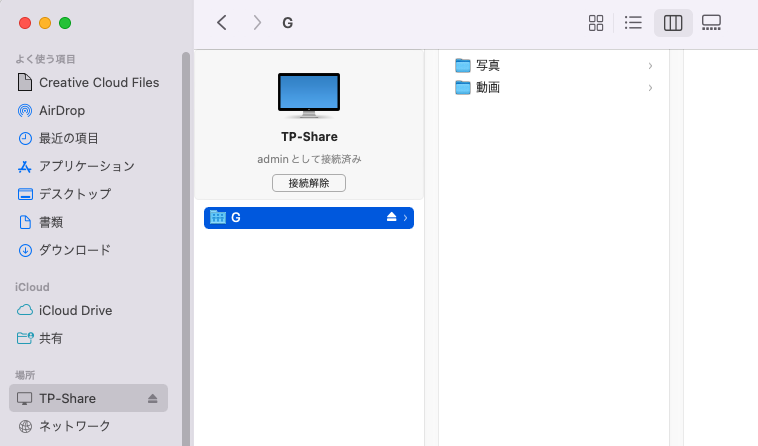
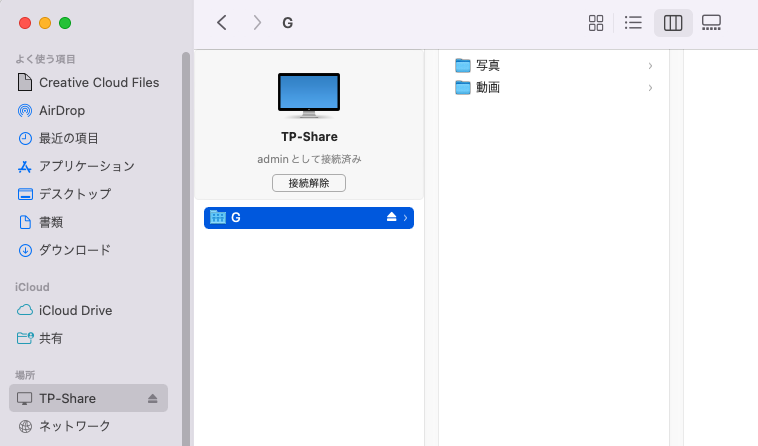
TP-Shareという名前で、ストレージの内容が表示されます。
私は、撮影した写真や動画のバックアップフォルダとして活用しています。USBメモリはキオクシアのものを利用しています。
Archer AX4800のスピードテスト
Archer AX4800のスピードテストを実施していきます。計測には、Netflixが提供しているFast.comを利用します。
- 検証端末:iPad mini 6(Wi-Fi 6対応)
- 回線事業者:楽天ひかり(最大通信速度1Gbps)
- 同時接続台数:6台
- 測定日時:11/20(土) 9時頃
Archer AX4800のスピードテスト結果
上りが450Mbps、下りが240Mbpsという結果になりました。
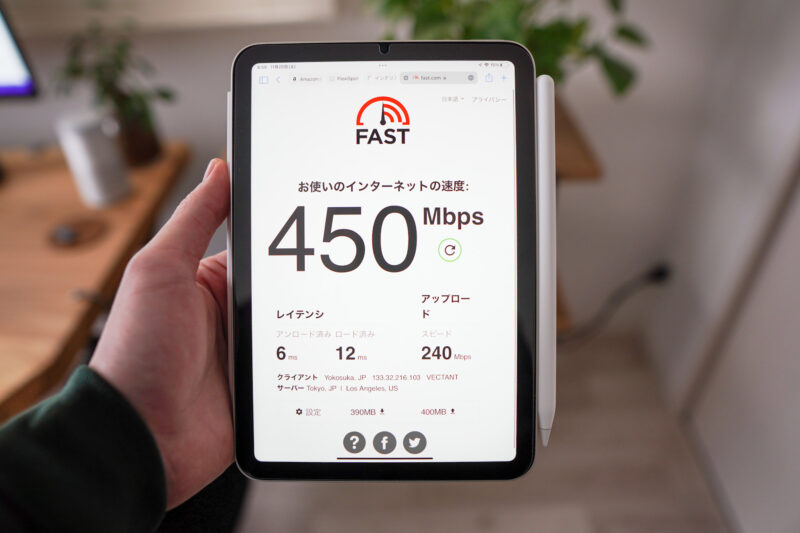
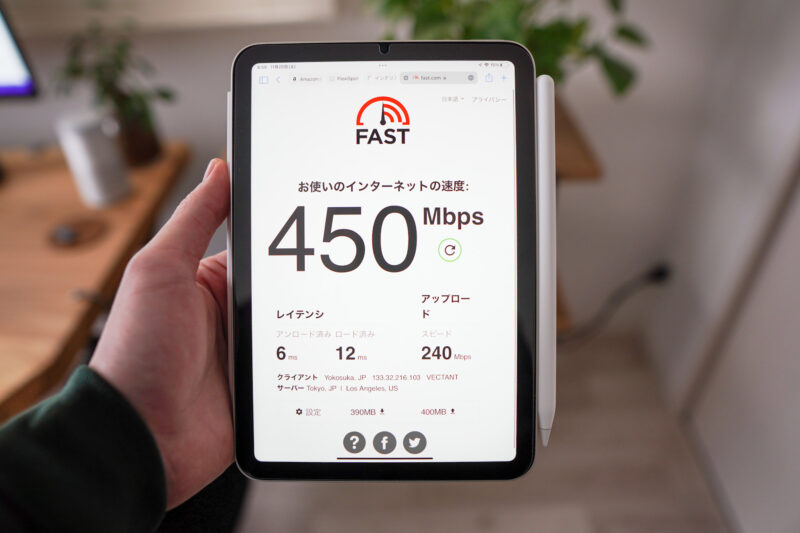
Archer AX10のスピードテスト結果
同様のテストを下位モデルのArcher AX10でも実施してみました。上りが390Mbps、下りが470Mbpsという結果になりました。
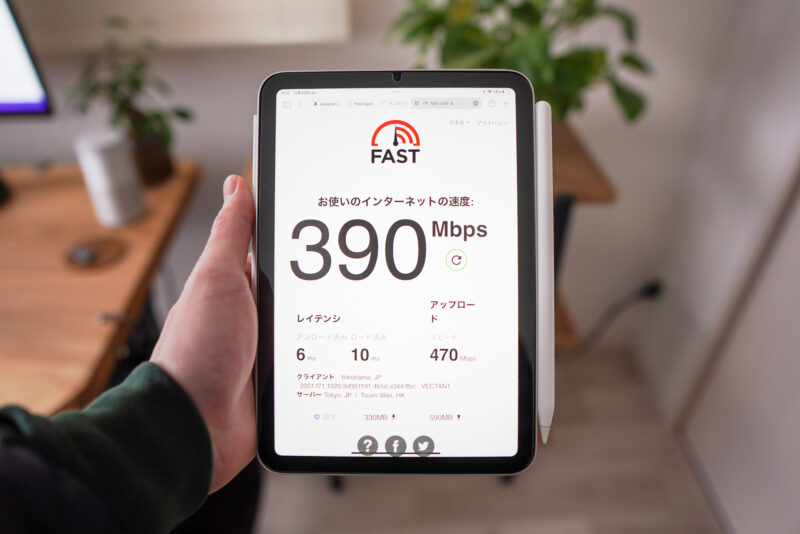
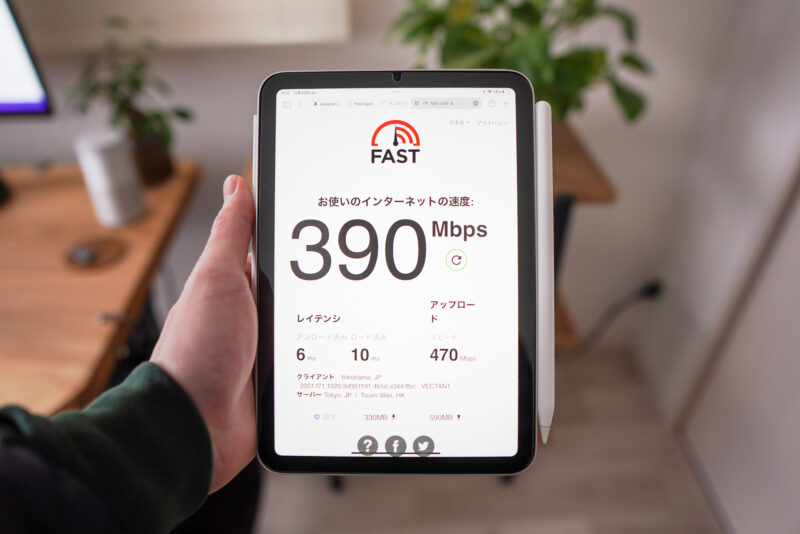
スピードテスト結果の考察
最大通信速度1Gbpsの楽天ひかりを使用しているため、Wi-Fiルーターの性能が良くても頭打ちになっていると思われます。
おそらく、Wi-Fiルーターの性能を活かすためには、より最大通信速度が速い回線事業者に乗り換える必要。
現在だとSONYが提供するNURO光に、最大通信速度2Gbpsのプランがあるので、変更したらWi-Fiルーターの性能差が大きく出ると考えています。



今後、変更しようと思っているので、スピードテストは再チャレンジ予定です。


まとめ
TP-LinkのArcher AX4800を導入したことで回線速度が上がったので、満足しています。良い点・惜しい点を振り返ると以下の通り。
Wi-Fiルーターとして必要な機能に加え、プラスαの機能もあるので、コスパの高い機器だと感じています。
もし現在、回線速度に悩みがある方は、このWi-Fiルーターを是非検討してみてください。


あわせて読みたい
このブログでは「ゆとりのある暮らしを見つける」をテーマにガジェットや生活について発信しています。
他の記事も読んでもらえたら嬉しいです。













閲覧ありがとうございました!
SNSのフォローや記事のシェアもぜひよろしくお願いします。

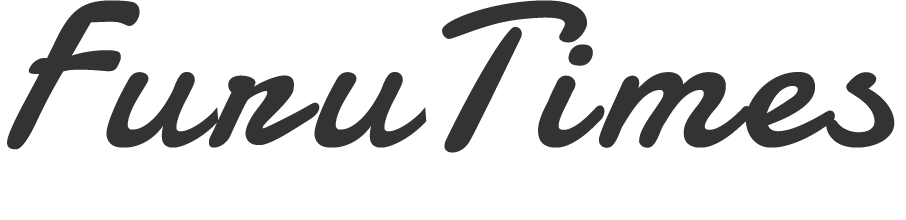








コメント