こんにちは、あきお(@akio_furutimes)です。
Philips(フィリップス)のHueを声でコントロールできたら便利ですよね。
声のコントロールは「独り言を話しているみたいで恥ずかしい」と感じていましたが、AmazonプライムデーでEcho Dotが70%OFFだったので興味本位で購入してみました。
実際にHueを声でコントロールしてみた結果、やっぱり便利すぎました。
今回はそんな便利な機能である、アレクサでHueをコントロールする方法をまとめていきます。
 あきお
あきおひとり暮らしでスマートな生活。
フルタイムズの作業環境


現在、フィリップスのHueをスタンドライトとペンダントライトに使用しています。
そして、スマホのHueアプリでHueのon、offやライトの明るさ、色を調整しています。


ライトの色は白色光から電球色まで幅広く調整でき、モードを選択したら瞬時に明るさと色が変わるように設定しています。
このように細かい調節ができるため、ライトを使用する時は必ずアプリを開かないといけません。
これが非常に面倒。例えば夜中にトイレに行きたくなったら、まずスマホを見つける必要があります。
これを解決するために、Hueをコントロールを設定をアレクサにしていきます。




購入したEcho Dot
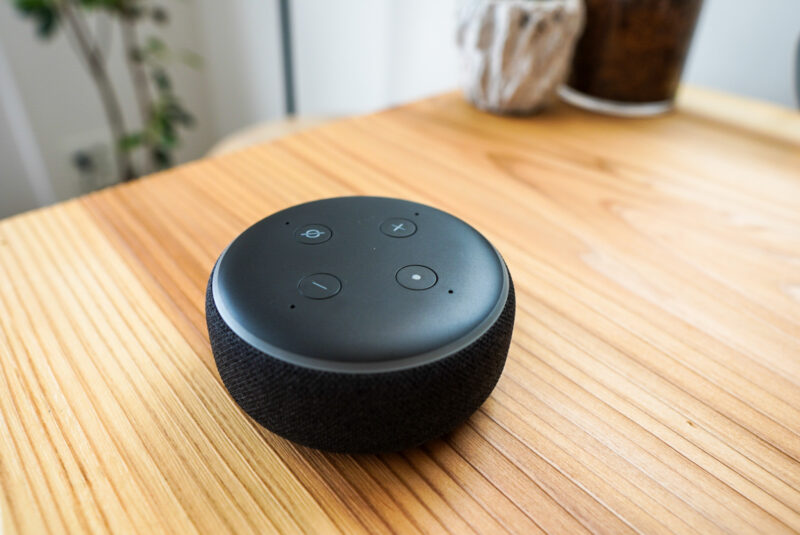
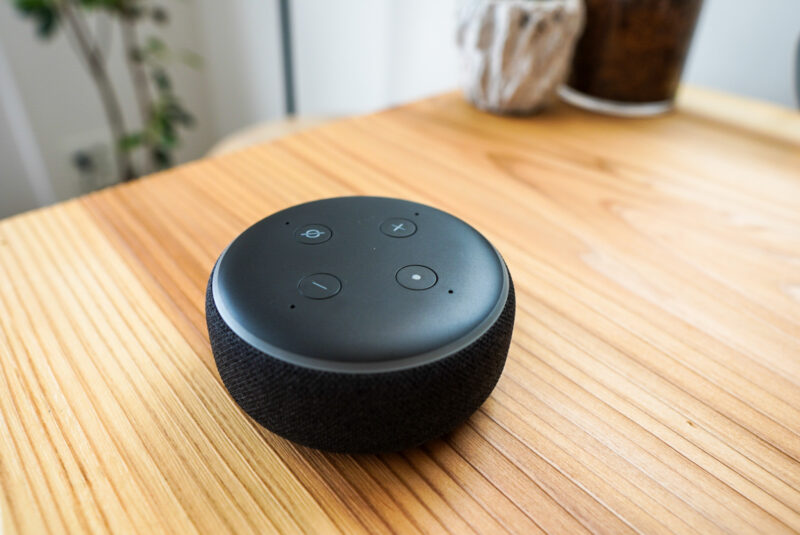
音声コントロールができればいいので、Echo Dotの第3世代を購入しました。想像よりも丸みのあるデザインで可愛いです。ボタンもシンプルでわかりやすいと感じました。
ただ、下記2つの欠点もあって、じっくり検討してから購入することをおすすめします。
- 音質が良くない
- 電源がDCプラグ


試しに音楽を流してみましたが、音質は全く良くありませんでした。メインのスピーカーとして使用するのは厳しいと感じます。
また、電源はDCプラグなので配線が混在しそうです。USB Type-Cにしてほしいですよね。
Echo Dotの紹介はこのぐらいにして、アレクサの設定方法をまとめていきます。
アレクサの設定方法
スマホにAmazon Alexaのアプリをインストールし、アレクサの初期設定をします。それが完了したら、Hueをアレクサに登録します。
今回はHueをアレクサに登録する方法をまとめました。
アレクサにHueを追加する
Alexaアプリのその他を開いて、デバイスを追加→PHILIPS hueと進みます。
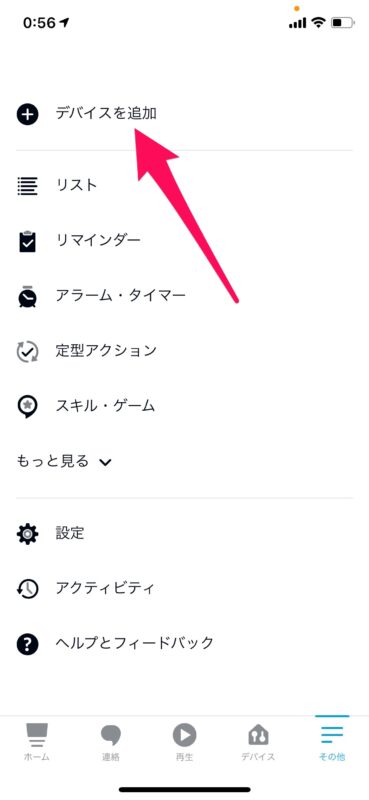
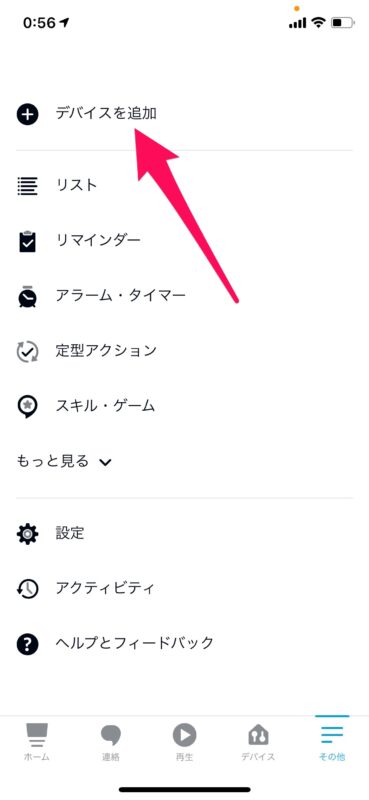
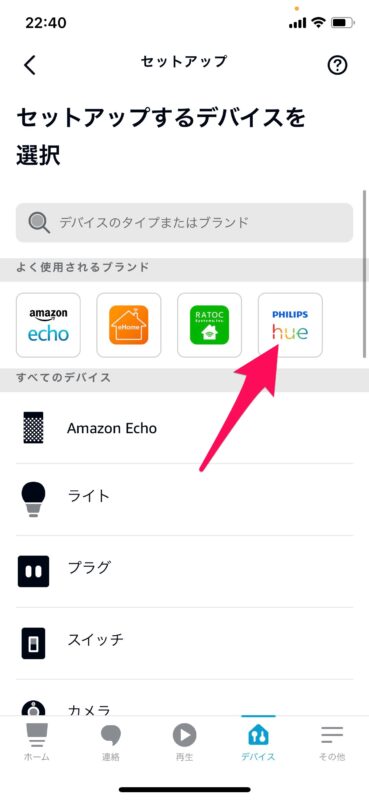
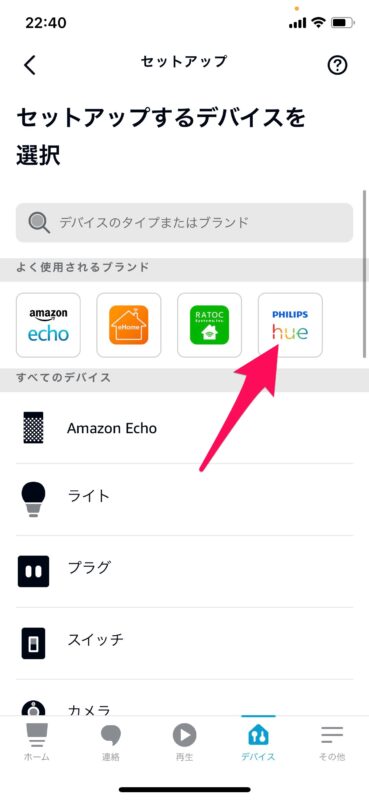
Bluetoothに対応しているか聞かれるので「はい」を選択します。
その後、説明に通りセットアップし、デバイスを検出するとhueが追加されます。


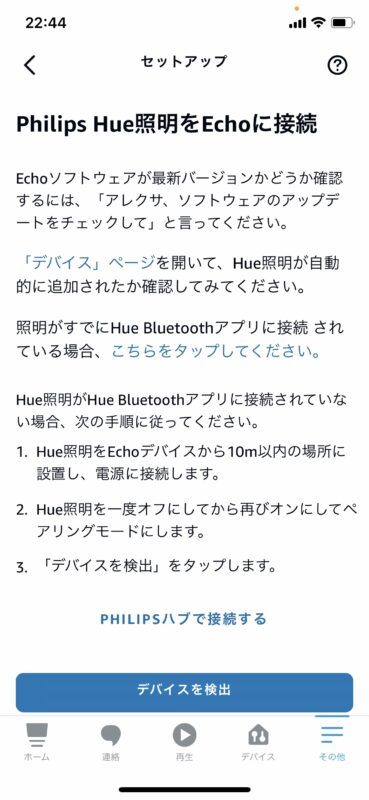
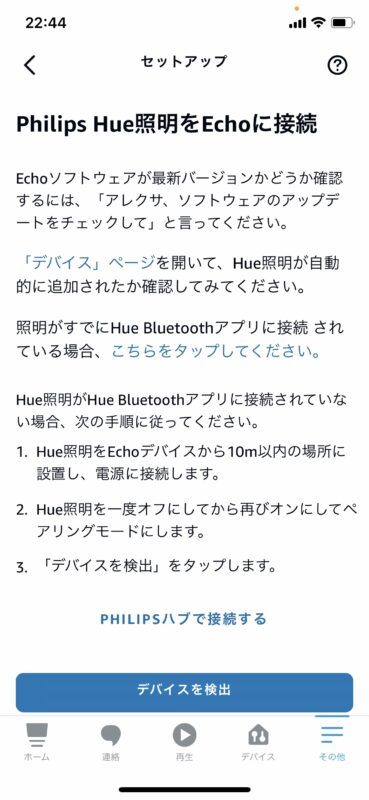
定期アクションを設定する
Alexaアプリのその他を開いて、定期アクション→右上のプラスマークを選択します。
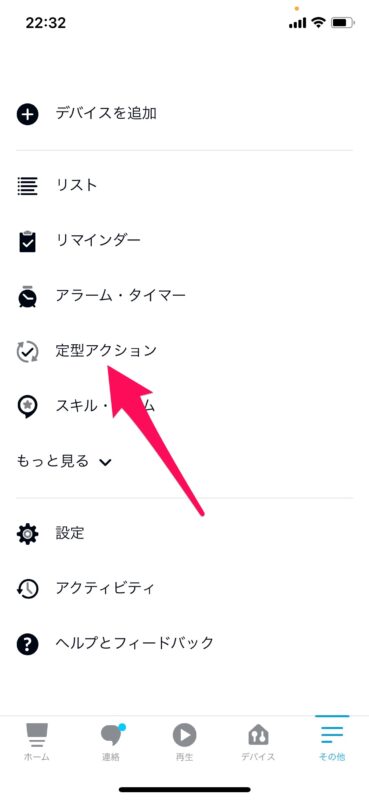
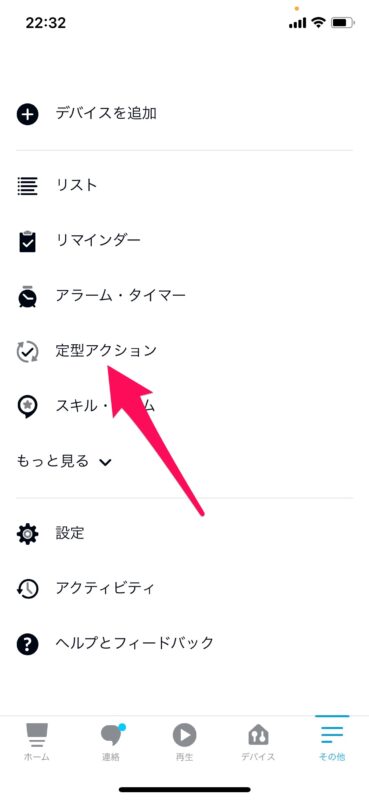
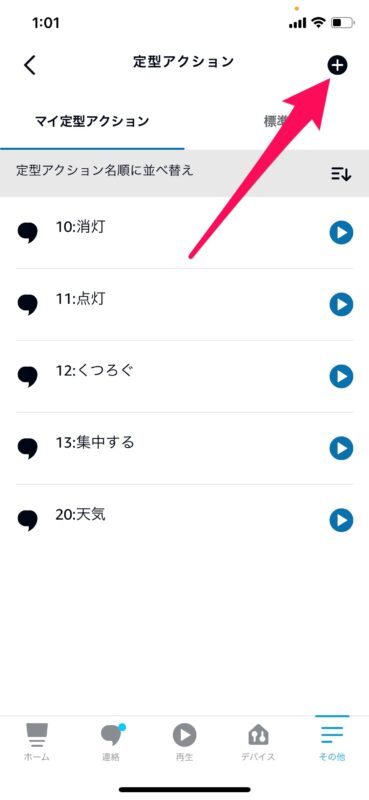
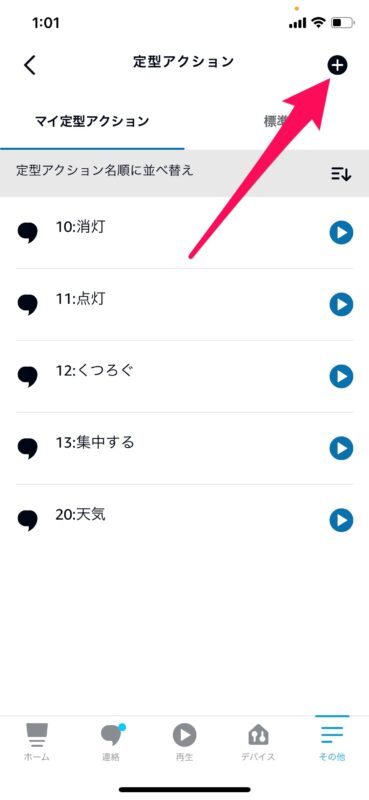
新しい定型アクションの設定が表示されます。まず、定型アクション名を設定します。特殊文字は使用できませんが、コロンは使えました。
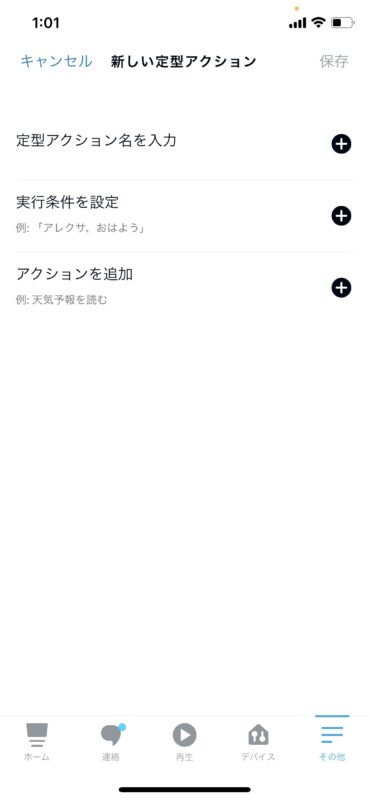
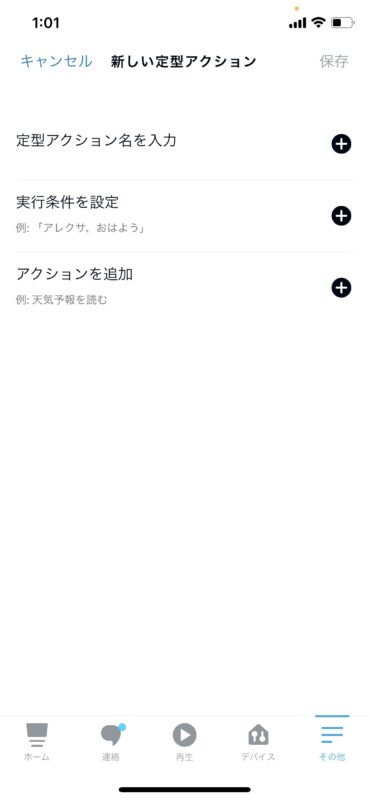
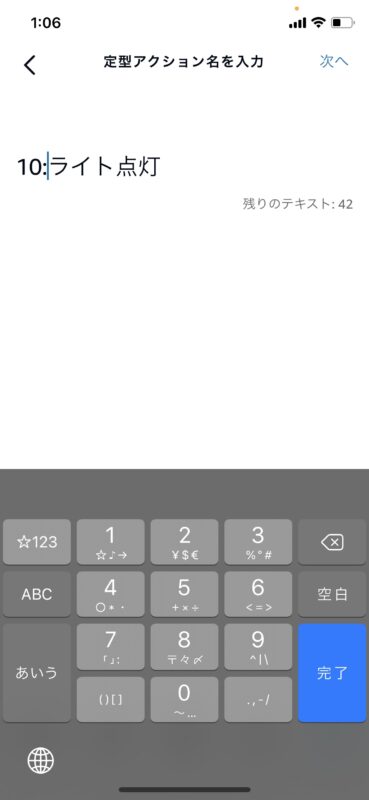
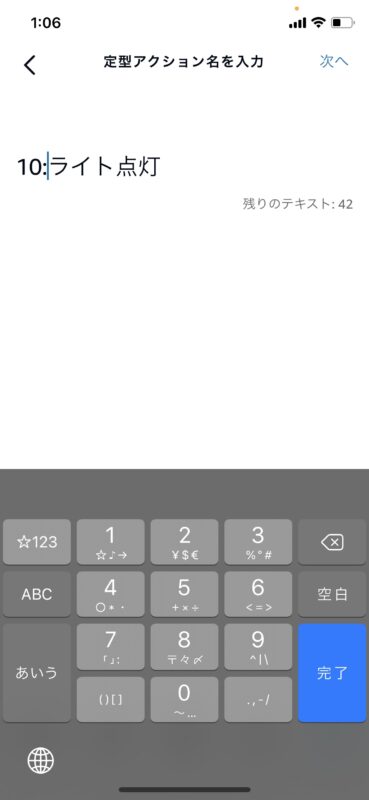
STEP.4で設定するアクションの実行条件を設定します。今回は音声を指定します。
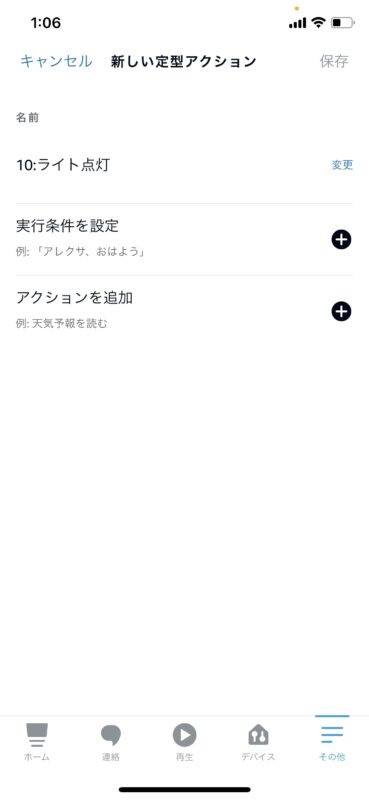
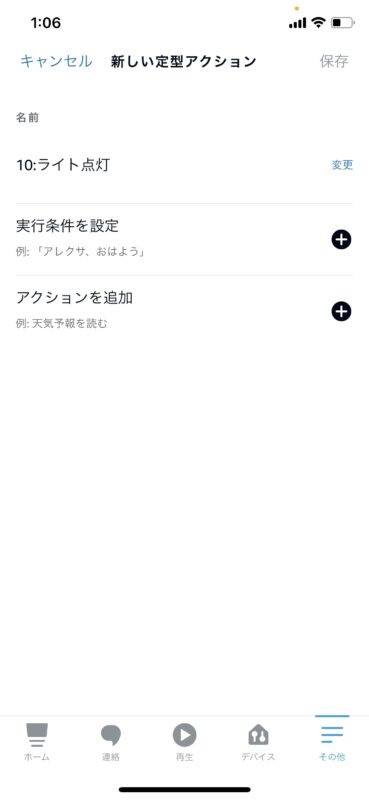
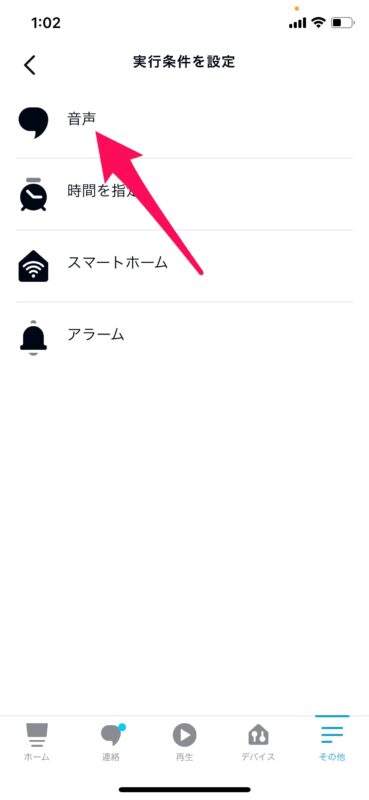
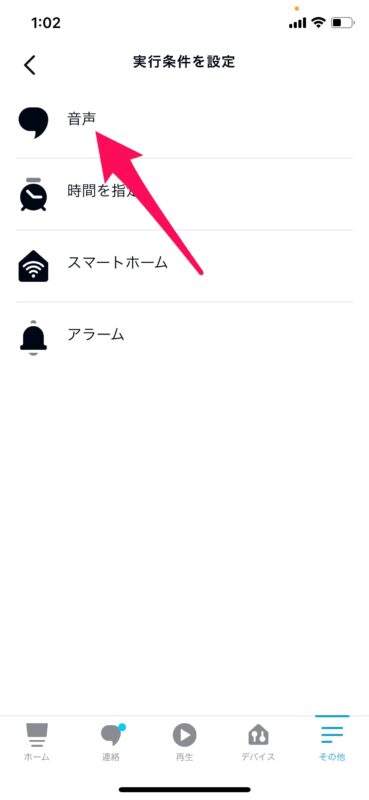
アレクサ、ただいまと設定しました。このフレーズで呼びかけることで、アクションが実行されます。
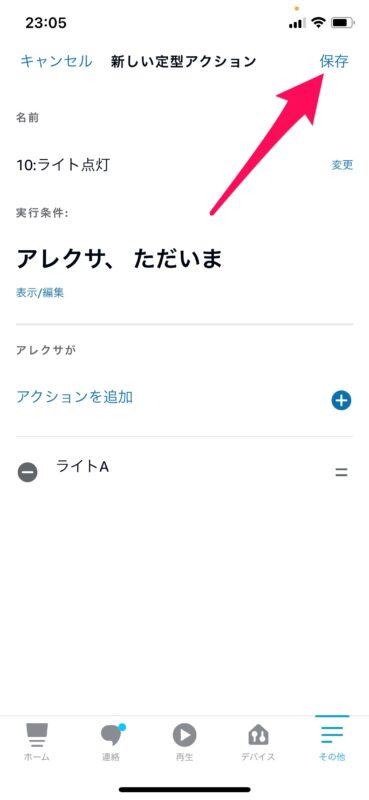
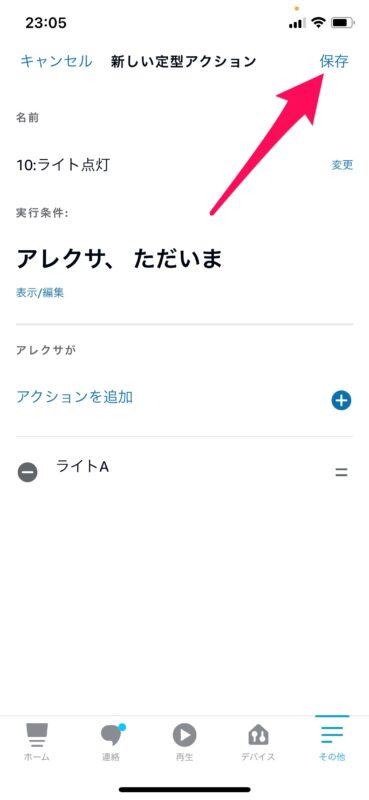
アクションを追加→スマートホーム→照明と進みます。
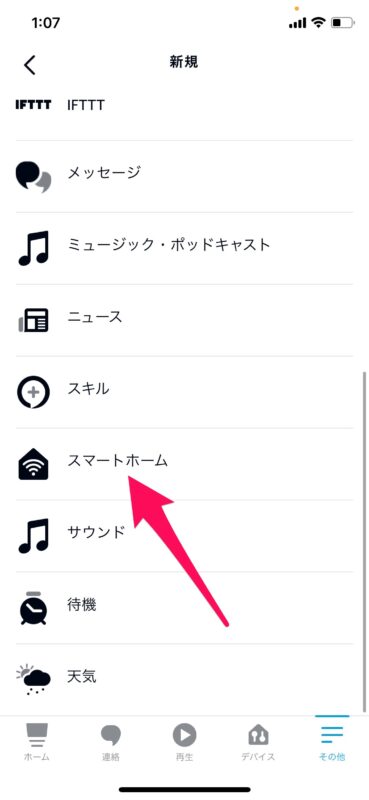
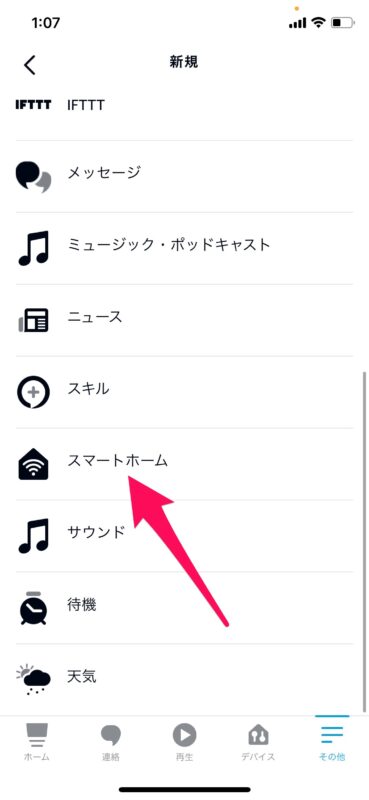
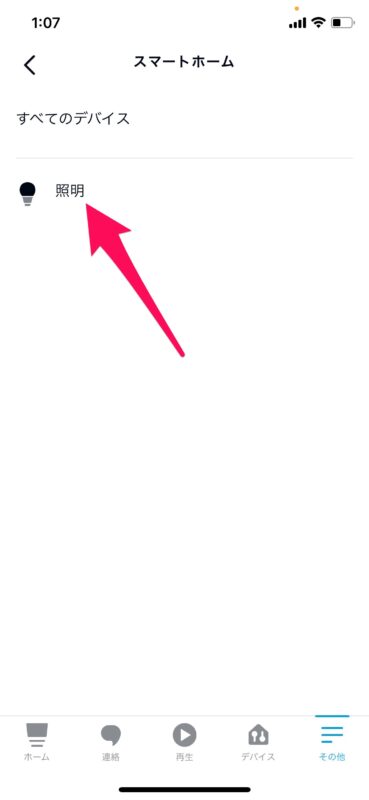
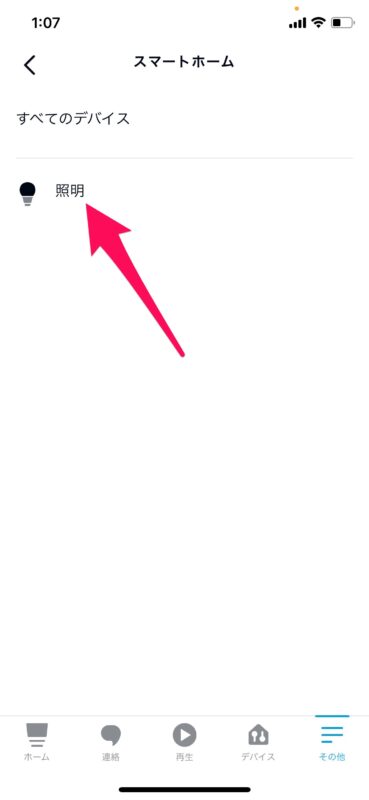
すべて選択 or 対象のライトを選択して、ライトの設定をします。電源をonかoff、ライトの明るさ、色温度を設定できます。
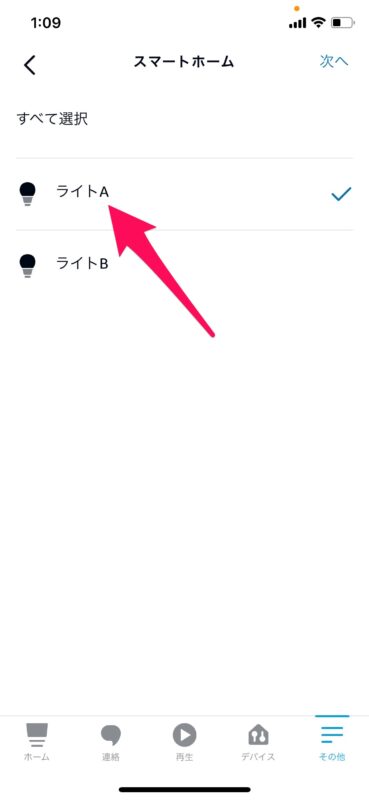
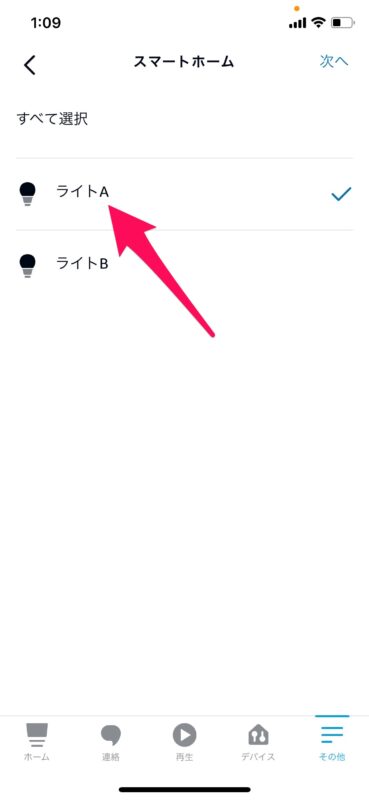
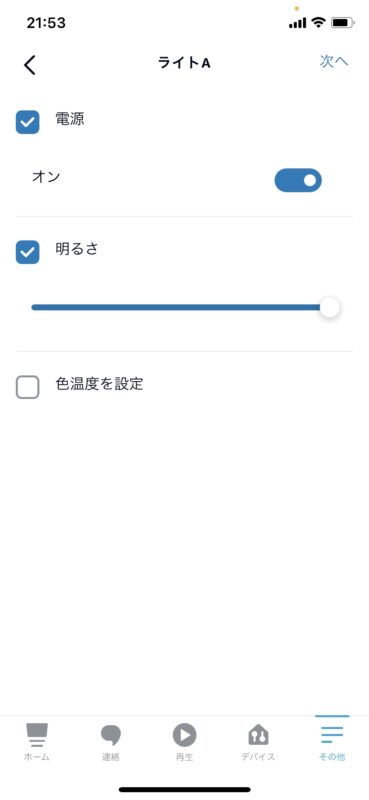
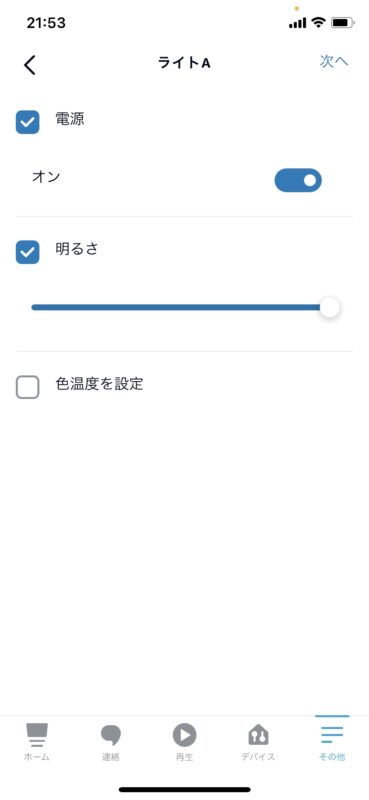
今回は色温度を電球色にしました。最後にアクションを保存して完成です。
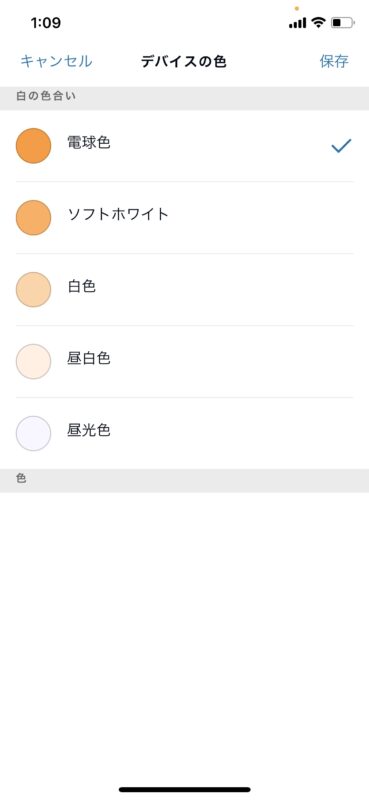
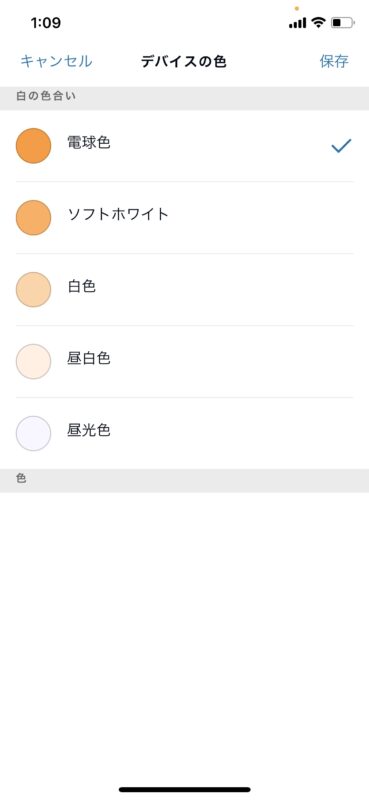
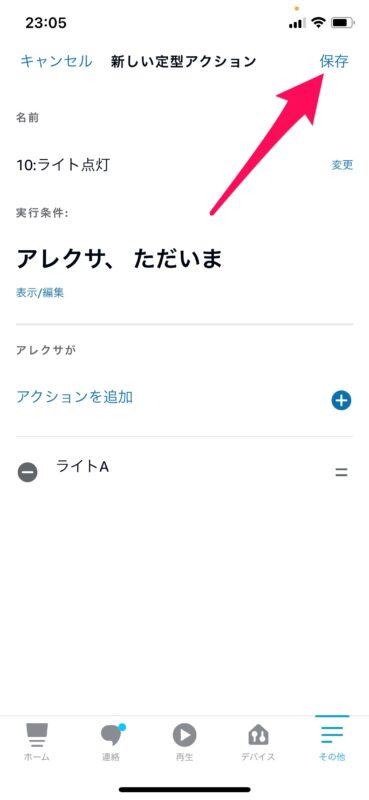
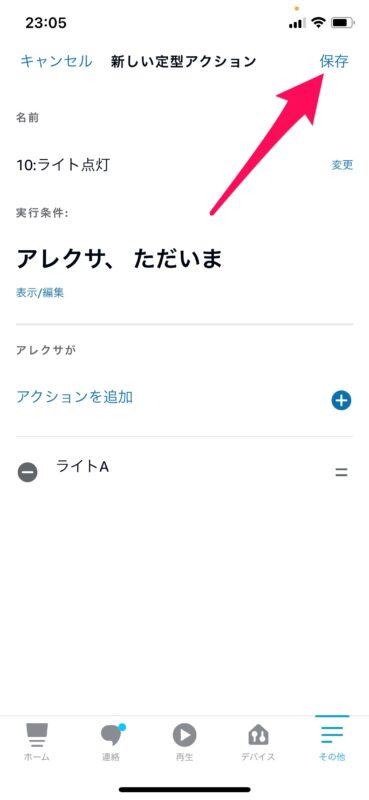
定期アクションを保存すると一覧に追加したアクションが表示されます。
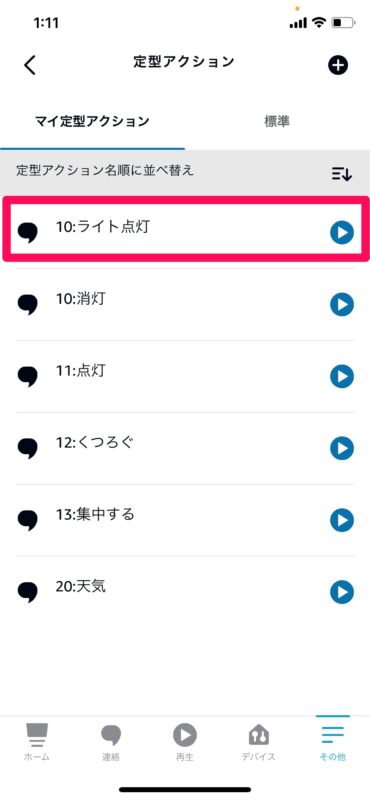
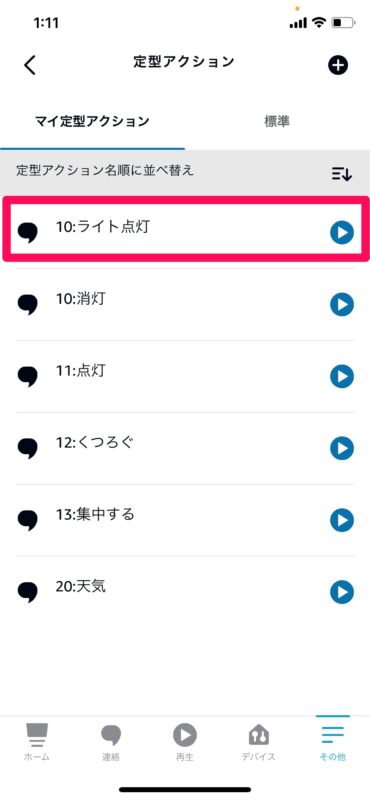
設定したアクションを使用して、ライトを付けてみました。とても便利でした。10秒程度の動画にしてみたので、こちらもあわせて見てみてください。
Hueをコントロールする方法 まとめ
無事アレクサを使用して声でHueをコントロールできました。ライト調整のためにスマホを開く必要がなくなり、日常のストレスが軽減できました。
声で「アレクサ」と呼ぶのは恥ずかしさがありますが、「わかりました」と応答してくれるので可愛いです。これからはもっとアレクサを使いこなしていきます。
まだEcho Dotを持っていない方は、便利な商品なのでぜひ試してみてくださいね。
あわせて読みたい
このブログでは「ゆとりのある暮らしを見つける」をテーマにガジェットや生活について発信しています。
他の記事も読んでもらえたら嬉しいです。













閲覧ありがとうございました!
SNSのフォローや記事のシェアもぜひよろしくお願いします。

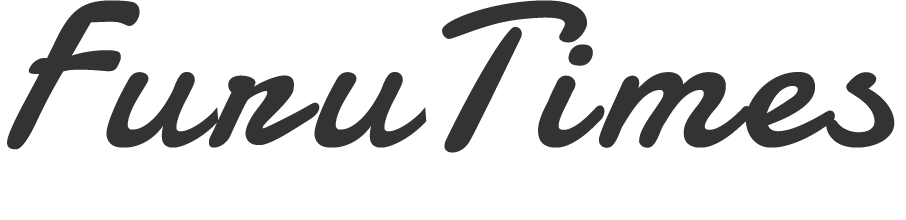




コメント