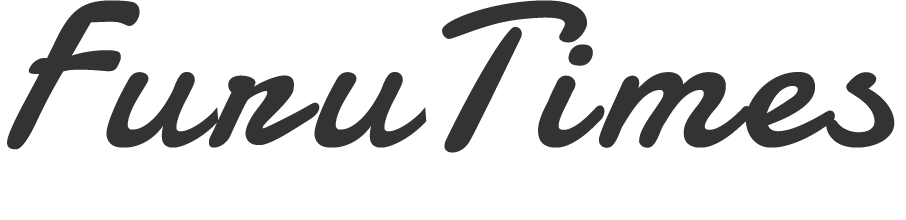こんにちは、あきお(@akio_furutimes)です。
1日中マウスを操作している方は、手首の負担が気になりますよね。
手首を酷使していると腱鞘炎になりかねないので、未然に防げるマウスを求めている人も多いのではと感じます。
今回紹介するのは、そんな人におすすめしたいLogicool(ロジクール)のマウス『MX ERGO』です。

ワイヤレスでトラックボールタイプのマウス。これまで普通の有線マウスを使っていましたが、もう普通のマウスに戻れそうもありません。
使い始めてからかれこれ1年経ちますが、手首の負担が軽減できて本当に買って良かったと感じます。
本記事ではそんなMX ERGOの購入を検討している方に向けて、デザイン、使ってみて良い点、惜しい点をまとめていきます。
トラックボールのマウスを考えている方は必見です!
MX ERGOとは

ロジクールでは数多くのマウスが販売されていますが、MX ERGOは上位に君臨する質の高さを誇っています。
その為、多くのブロガーさんやYouTuberの方々に愛用されるトラックボールのマウスです。下記に製品仕様とスペックをまとめます。
| 商品名 | MX ERGO |
| 型番 | MXTB1s |
| サイズ(cm) | 19.99 x 18.01 x 5.99 |
| 重量(g) | 145 |
| 接続方法 | Unifyingレシーバー Bluetooth |
| 充電方法 | micro USB |
| 対応OS | Windows® 10以降、Windows 8、Windows 7、macOS X 10.12以降 |
WindowsとMacに対応しているマウスなので、仕事ではWindows、プライベートではMacという方も安心して使えます。
ただ、マウスでは考えられない価格設定で、なんと1万円を超えています。
効果があるのは何となくわかるけど、本当に必要なのか検討したいですよね。以降ではその辺りもしっかりまとめていきたいと思います。
MX ERGOの外観 / デザイン

MX ERGOは黒色だけどマッドなグレーという感じで上品な色合いのマウスです。このマウスの最大の特徴はトラックボールのマウスということでしょう。

普通のマウスであれば手首を動かしてマウスポインターを操作しますが、トラックボールのマウスは手首を固定したまま親指を動かして操作します。
 あきお
あきお初めは慣れない操作に戸惑いますが、慣れてしまうと手放せないです。




また、普通のトラックボールのマウスと異なる点もあり、MX ERGOは傾斜角を0度 or 20度に調整することができます。
実際にトラックボールのマウスを利用し、傾斜角がない方がいいと感じた時に調整できるところがいいなと感じています。




充電部分は上部にあってmicro USBで行います。USB-Cではない点が地味に気になりますね。
1回のフル充電で最長4ヵ月利用できます。今まで4、5回くらいしか充電した記憶がないです。


それ以外の特徴と言えば、ワイヤレスマウスであることです。コードの煩わしさはありません。
また、2台までパソコンを登録しておくことも可能。1と2のボタンに登録し、ボタンを押すことで瞬時にデバイスを切り替えられます。



1に会社PC(Windows)、2に自宅PC(Mac)を登録しています。
Bluetoothだけでなく、USBのUnifyingレシーバーでも接続可能です。


MX ERGOのメリット / デメリット
ここからは1年使って感じたメリットとデメリットをまとめていきます。
1年使って感じたメリット
- 手首の負担を軽減
- デスクに傷がつかない
- 細かい操作も可能


手首を固定したまま作業することは、手首の負担を軽減することに繋がりますが、デスクを守るためにも効果的でした。
普通のマウスであれば動かす度にデスクが傷つくので、マウスパッドを使う方が多いはず…。しかし、MX ERGOであればマウスパッドなしでも問題なく利用できます。


また、サムネイル作成などの細かなデザイン作業をするときに、プレシジョンモード(精密モード)に切り替えることができ、カーソルのスピードを遅くすることができます。



サムネイルの文字の位置を少し変えたいという時に助かります。
1年使って感じたデメリット
- 定期的なメンテナンスが必要
- 傾斜角に恩恵を感じにくい
- 手が大きくないと使いにくい


実はトラックボールのマウスは定期的なメンテナンスが必要で、トラックボールを取り外して中の埃をお掃除する必要があります。
購入当初はこの事を知らずに使っていて、トラックボールが動かなくなる現象が発生しました。そこでトラックボール外すと埃がみっちり…。今では2週間に1度お掃除しています。


また、もう少し傾斜角があれば、手首の負担がより軽減するのにと感じたことが多々あります。他社製品のトラックボールのマウスは傾斜角60度の物もあるので、40度くらいまで傾けられたら最高です。
ただ、MX ERGOでも傾斜角を40度にする方法があり、実際にその方法で使っています。(後述します。)


最後に、MX ERGOは手が大きくないと使いにくいマウスです。これは友人から聞いたことで、マウス自体が大きいので操作しにくいと言っていました。
その為、家電量販店で一度触ってみてから購入することをおすすめします。



幸いなことに手は大きい(手首から中指の先までの長さが21cm)ので、感じたことはありませんでした。
MX ERGOと合わせて買いたいもの
ここからはMX ERGOと合わせて買いたいものを簡単にご紹介します。
MX KeysとMXパームレスト


MX ERGOと同じロジクールのMXシリーズである、MX KeysとMXパームレストもおすすめです。
MX Keysはデフォルト設定のままWindowsとMacの両方で使うことができます。
会社PCではセキュリティ上、キーカスタマイズソフトをインストールできないので、デフォルトのまま使えるMX Keysを買ってよかったと感じています。



タイミング時の負担をより軽減したいと思い、MXパームレストも合わせて愛用しています。




より角度を付けたい方へ


MX ERGOの角度をより付けたい方に向けて、非公式の専用スタンドがメルカリで販売されています。
専用スタンドはSTIという方がメルカリで販売していて、「Logicool MX ERGO傾斜スタンド」とメルカリで検索してみてください。


現在はこんな感じで、3Dプリンタで作成された、MXERGO専用スタンドを装着して40度に傾けて作業中です。
これは、「自身の生活で捗ったグッズや情報をシェアする」タツモさんのブログから見つけた情報です。とても参考にできる記事なので、こちらも合わせてチェックしてみてください。


MX ERGOのレビューまとめ
現在はテレワーク主体の仕事でデスク周りをかなり見直しています。その中でもマウスをMX ERGOに変えたことは、大きな変化の1つでした。
改めてレビューを振り返ると以下の通り。
実施に使ってみて数多くの恩恵を得られていると感じていて、価格は高いですが、買ってよかったと思える商品でした。
気になっている方は是非下記リンクから商品詳細だけでもチェックしてみてください!
あわせて読みたい
このブログでは「ゆとりのある暮らしを見つける」をテーマにガジェットや生活について発信しています。
他の記事も読んでもらえたら嬉しいです。













閲覧ありがとうございました!
SNSのフォローや記事のシェアもぜひよろしくお願いします。