こんにちは、あきお(@akio_furutimes)です。
MacとWindowsの両方で併用できるキーボードがあれば便利ですよね。
プライベートはMac、仕事はWindowsを使っていて、2つのキーボードを併用している人も多いのではと思います。
今回紹介するのは、そんな人におすすめしたいLogicool(ロジクール)の『MX Keys KX800』です。

Bluetooth対応のワイヤレスキーボード。MacとWindowsだけでなく、iOSにも対応しています。
私は、これまでREALFORCEのキーボードを使ってきましたが、使い心地が良すぎるのでMX Keysに乗り換えました。
本記事ではそんなMX Keysの購入を検討している方に向けて、デザイン、使い心地を紹介していきます。
WindowsとMacの両方で使えるキーボードを探している方は必見です。
MX Keys KX800の概要・デザイン
MX Keys KX800の製品仕様/スペックは以下の通り。
| 商品名 | MX Keys |
| 型番 | KX800 |
| キー構造 | パンタグラフ |
| サイズ(mm) | 430.2×20.5×131.63 |
| 重量(g) | 810 |
| 接続方法 | Unifyingレシーバー Bluetooth |
| 充電方法 | USB Type-C |
| キーレイアウト | 113キー日本語レイアウト |
| キーピッチ(mm) | 19 |
| キーストローク(mm) | 1.8 |
キーピッチは19mmと標準サイズですが、キーストロークは1.8mmと標準2~3mmよりも少し浅めのキーボードです。 あきお ちなみにMacBookのキーボードのキーストロークは約1mmです。
付属品

Unifyingレシーバー、USB-C充電ケーブル(USB-A – USB-C)が付属しています。
外観/デザイン

MX Keys KX800は黒色だけどマッドなグレーという感じで上品な色合いのキーボードです。
ごちゃごちゃしている印象を受けるかもしれませんが、WindowsとMacで併用するため、各々のOSに合わせた刻印がキーに施されています。

例えば、MacのoptにはWindowsのスタートが、MacのcmdにはWindowsのaltが共通ボタンとしてあります。

ファンクションキーにはMac特有の特殊機能(画面の明るさ調整など)のマークが書かれています。

MX Keys KX800は810gと重く、背面には滑り止めが付いているので、強めにタイピングしてもズレる心配がありません。

また、厚みは薄く、テンキーは付いているものの、この手のキーボードにしては存在感がそこまでない点が気に入っています。

充電部分は上部右端にあり、USB-Cに対応しているため地味に嬉しいです。
充電方法
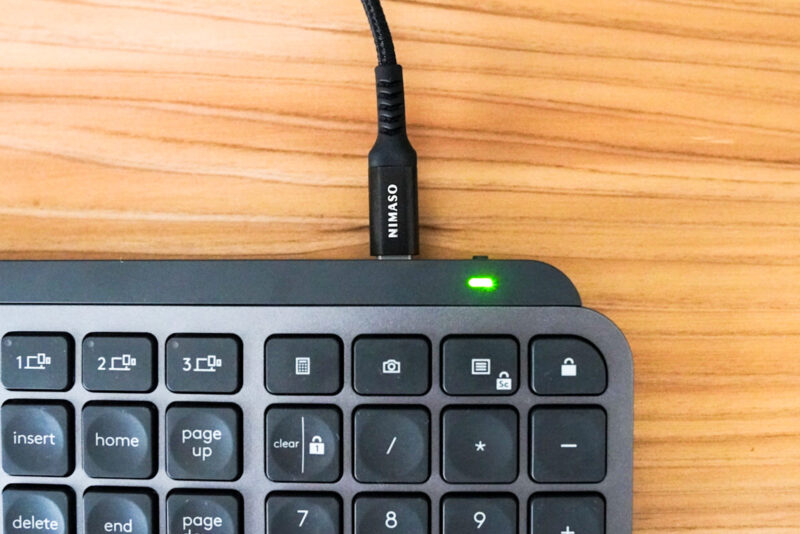
フル充電後、最大10日間の使用可能です。10日しか使えないの?と不満が聞こえて聞こえてきそうですが、これはバックライトをオンにしていた場合です。
バックライトをオフにすれば最大5ヶ月間の使用が可能です。
充電が残り僅かになるとライトが点滅するので、そのタイミングで充電すれば問題ありません。
MX Keys KX800を使ってみて
MX Keys KX800を使ってみてやっぱりいいなと思ったところが3点あるので紹介していきます。
- 瞬時のペアリング
- 心地良い打鍵音
- Logicool Optionで自分流カスタマイズ
瞬時のペアリング

MX Keys KX800は3台までパソコンやスマートフォンを登録しておくことができます。
1~3までのボタンに登録し、ボタンを押すことで瞬時にデバイスを切り替えることができます。
 あきお
あきお1に会社PC(Windows)、2に自宅PC(Mac)、3にスマホを登録しています。
登録する方法は簡単で、Macを例に説明すると、
- システム環境設定からBluetoothを開く
- KX800で登録したい番号を長押しする
- Bluetooth画面のMX Keysの「接続」を押下
- MX Keysが「接続済み」と表示される
コレだけで登録完了です。次回からはボタンを押すと自動ペアリングされ、無駄な作業がないので気に入っています。
「スマホで利用する機会があるか?」というとあまりありませんが、気分転換になって良いです。ただ、キーがUS配列になるので注意。
また、Bluetoothだけでなく、USBのUnifyingレシーバーでも接続可能です。


心地良い打鍵音


MX Keys KX800のキーストロークは浅い方なので、MacBookのシザーキーボードに慣れている方はすぐ馴染めると感じます。
打鍵音は静かでかなりソフトです。プラスチックのような安い音はしないし、耳障りな金属音もありません。その為、オフィス用としても重宝されるキーボードだと思います。
▼MXパームレスト紹介時のタイピング動画があるので、打鍵音をぜひ感じてみてください。
このように、今はMXパームレストと組み合わせて使っていて、タイピングがしやすくなるとともに、手首が痛くなることがなくなりました。
MX Keys KX800の性能が向上すると思うので、こちらも合わせてチェックしてみてください。


Logicool Optionで自分流カスタマイズ


ロジクールのLogicool Optionを活用して、キーに特殊機能を割り当てることができます。
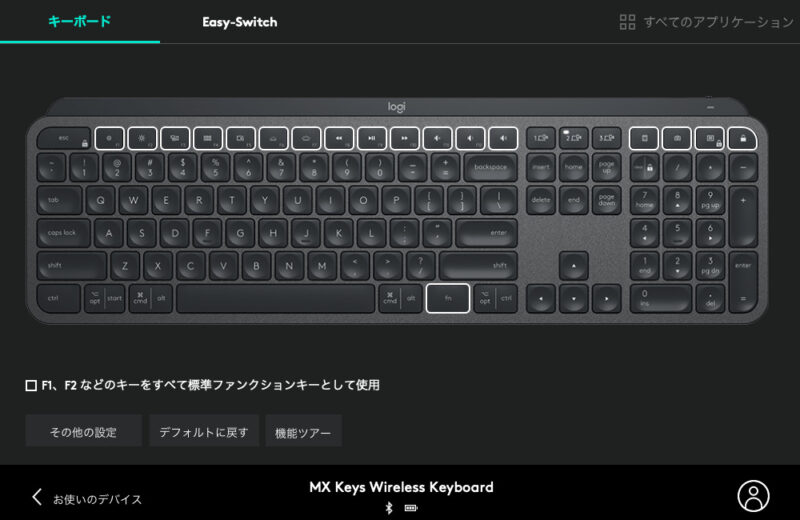
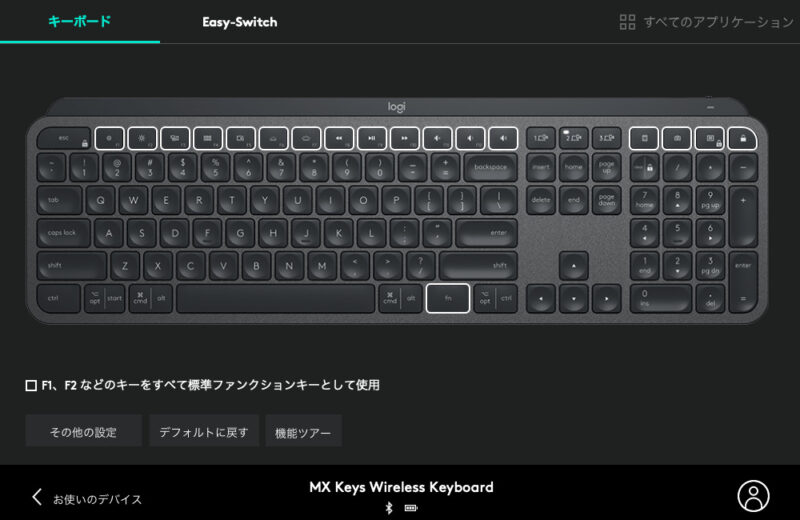
光っている箇所に特殊機能を割り当てられます。大多数の方がファンクションキーは変更せず、テンキー上部の4つのボタンをカスタマイズすると思います。
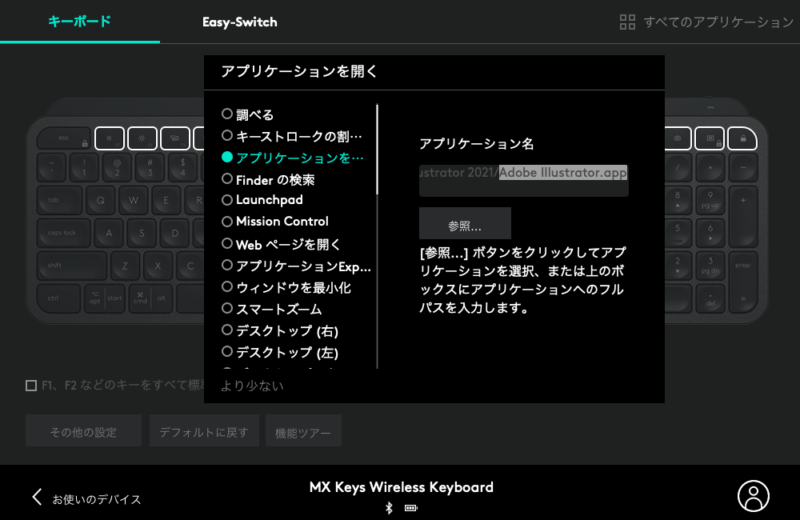
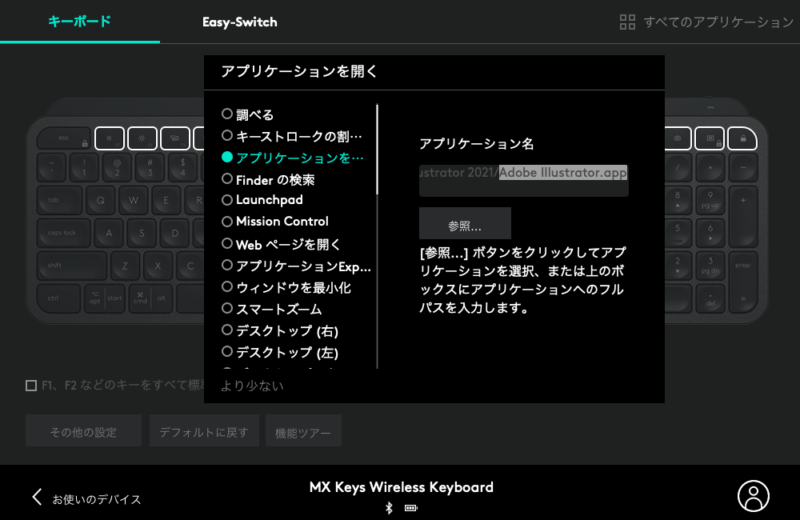
こんな感じでアプリケーションを開くなどの特殊機能を割り当て可能です。



サムネイル作成でよく使うAdobeのイラストレーターを開けるようにしています。
MX Keys KX800の良い点と惜しい点
MX Keys KX800は実際に使ってみて大変満足できる商品ですが、気になる点もあるので良い点とあわせてまとめていきます。
良い点
- WindowsとMacの両方に対応
- キーストロークが浅い
- Bluetooth接続が3台まで可能
- Windowsのスタートボタンがある
- Macbookのcaps lockとctrlの位置が異なる
惜しい点
- 半角/全角キーとctrlキーが小さい
- Fnキー + ファンクションキーでMacの特殊機能を使用すると反応が遅い
MX Keys KX800はWindowsとMacで併用できますが、上記のことからMacの方が使いやすいキーボードです。
ただ、Macで特殊機能(画面の明るさ調整など)を呼び出す際は、反応が遅くなるのでFnキーを使わない設定にした方が良いです。



エクセル操作の時にF2をよく使う方は、Fnキー + F2になるので少し大変かもしれません。
MX Keys KX800|まとめ
MX Keys KX800はWindowsとMacの両方を使いたい人向けのキーボードであると感じています。改めてレビューを振り返ると以下の通り。
実際に2つのOSを使っている私にとってはとても満足のいく買い物になりました。
同じような境遇の方はぜひ検討してみてください。下記リンクから詳細が確認できます。
あわせて読みたい
このブログでは「ゆとりのある暮らしを見つける」をテーマにガジェットや生活について発信しています。
他の記事も読んでもらえたら嬉しいです。













閲覧ありがとうございました!
SNSのフォローや記事のシェアもぜひよろしくお願いします。

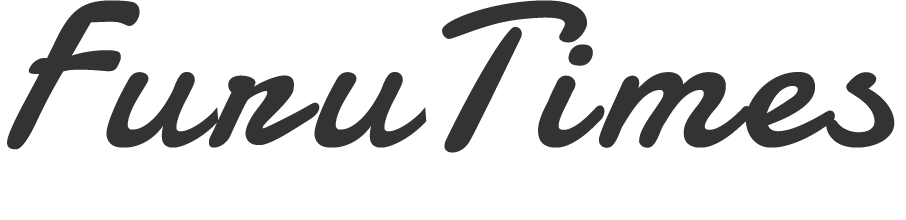




コメント