ロジクールのマウスやキーボードは質が良いので、システム開発の現場でも使っている人を数多く見かけます。
その理由の1つとして、PCとの接続のしやすさがあると思います。
ロジクールのキーボードやマウスをPCに接続する方法は以下の通り。
- Bluetoothで接続する
- USBのUnifyingレシーバーを使って接続する
Bluetoothで接続する方がほとんど。
 あきお
あきおだけど、Bluetooth非対応PCを使う場合、Unifyingレシーバーが活躍しますよね。


私も例に漏れず、2台のBluetooth非対応PCでロジクールのキーボード(MX KEYS)を使いたくなったので、UnifyingレシーバーにMX KEYSを登録しました。
その際、UnifyingレシーバーにMX KEYSが認識されない問題が発生したので、今回はその対策方法とnifyingレシーバーとのペアリング方法をまとめていきます。
Unifyingレシーバーに認識されなかった理由
UnifyingレシーバーにMX KEYSが認識されなかった理由は、
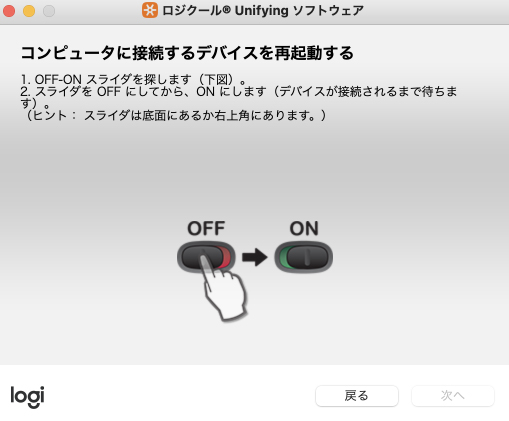
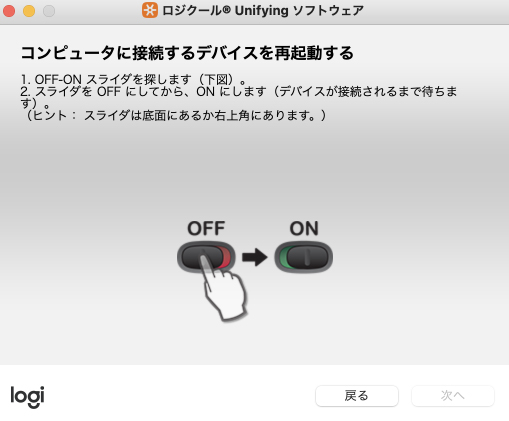
このようにUnifyingレシーバーにデバイスを登録する際、デバイスの再起動が求められます。(詳細はペアリング方法で後述)
このとき、デバイスをペアリングモードにしてからスライダをOFF→ONにする必要がありました。



手順通りにも関わらず登録できないので、不具合を疑ってしまいました。
ロジクール製品とUnifyingレシーバーのペアリング方法
ここからはロジクールのキーボードとマウスをUnifyingレシーバーにペアリングする方法を各々まとめていきます。


Logicool Optionsの左下、デバイスの追加を選択します。
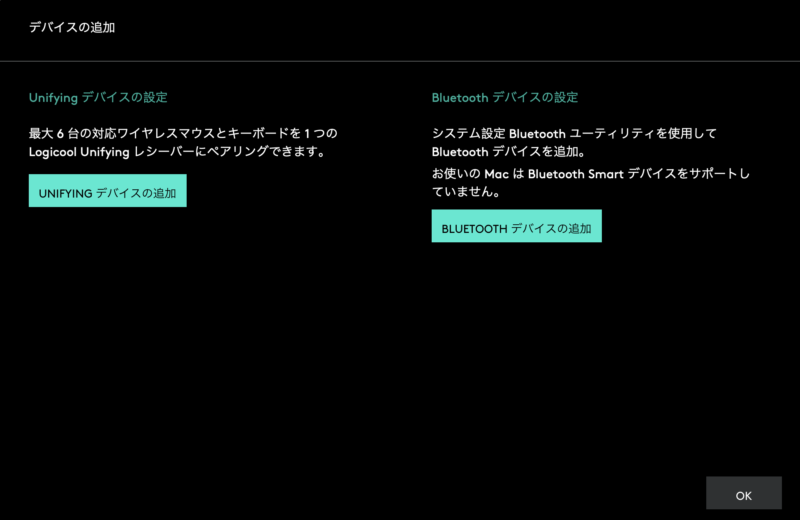
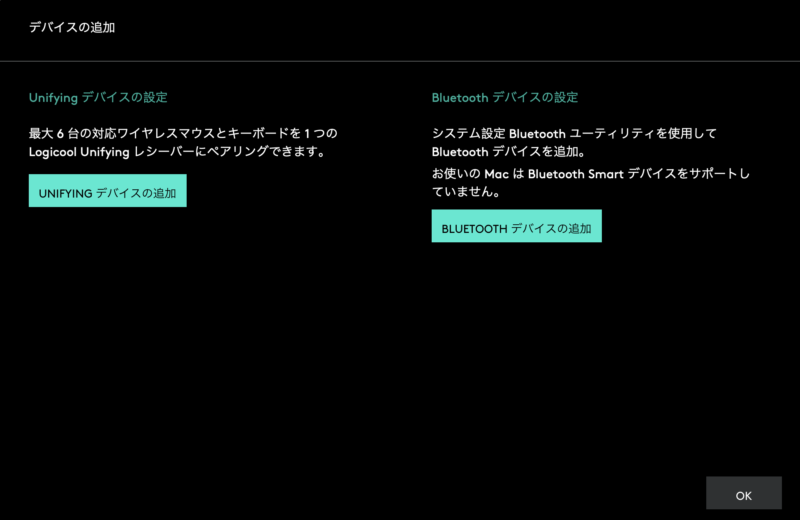
UNIFYINGデバイスの追加を選択します。
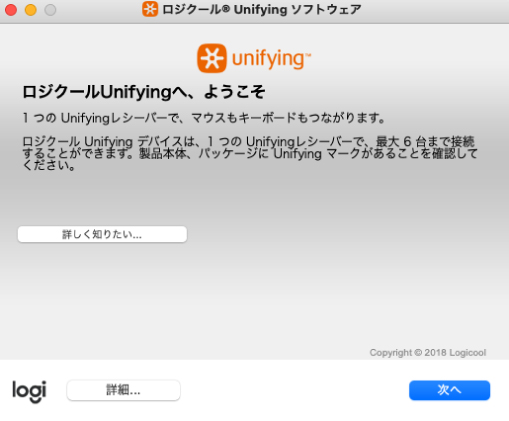
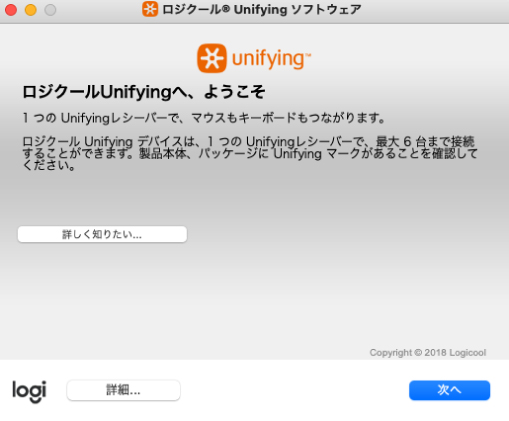
Unifyingレシーバーの設定が開いたら、右下の次へを選択します。
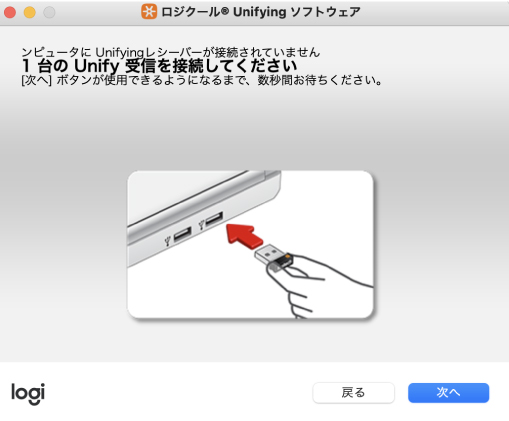
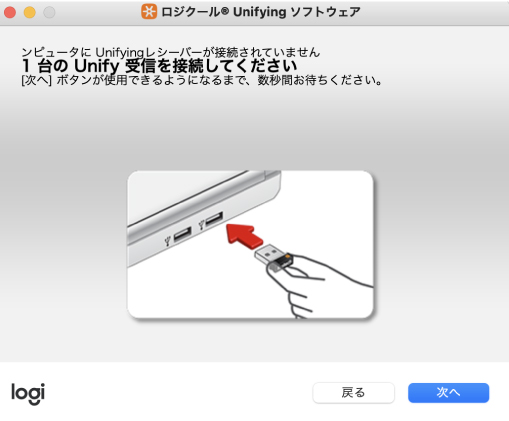
ペアリングするUnifyingレシーバーをPCに接続します。
MacBook AirにはUSBがないのでハブを使用してます。


以降の手順に関しては、キーボードとマウスで異なるので分割しています。
MX KEYS 800のペアリング


MX KEYSのEasy-Switch™の中から設定したいボタンを長押し、ペアリングモードに変更します。



これができていなかったので、Unifyingレシーバーに認識されなかった。
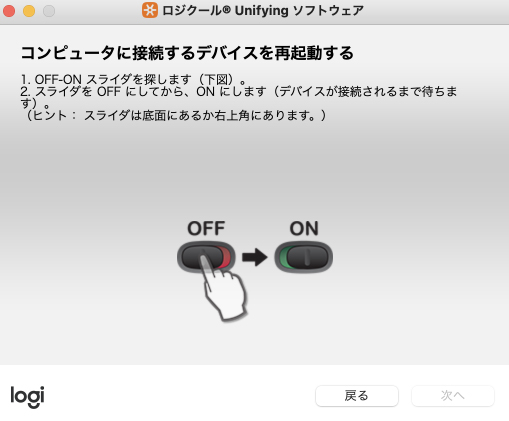
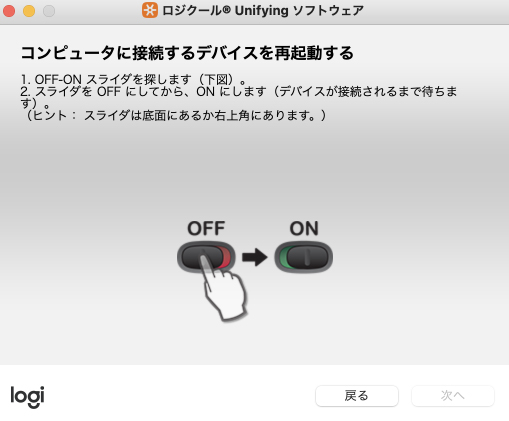
スライダをOFF→ONにして、MX KEYSを再起動します。
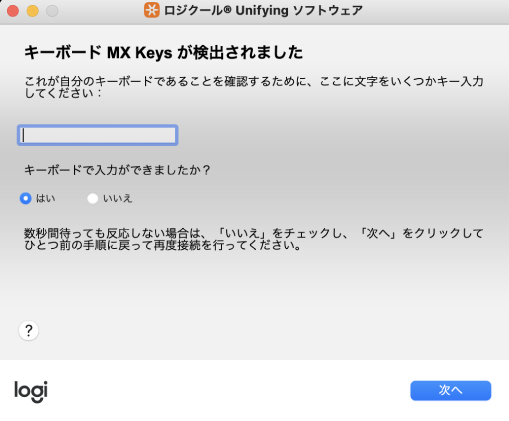
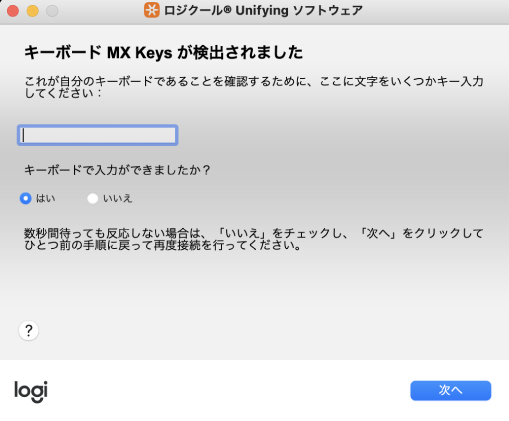
MX KEYSの検出が確認できたら、「はい」を選んで右下の次へを選択します。
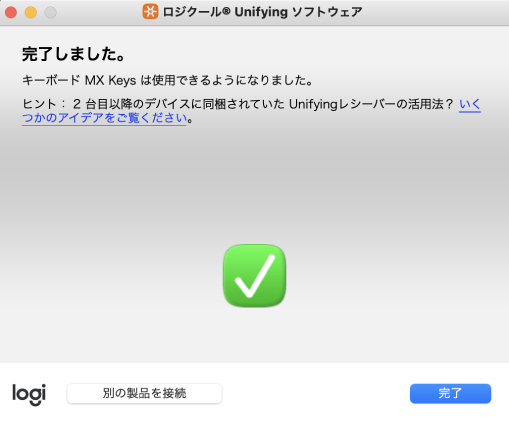
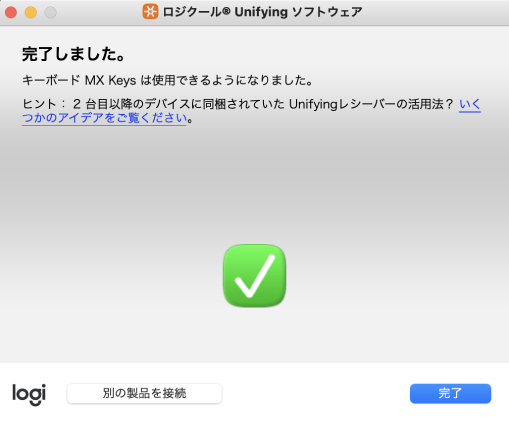
これでペアリングは完了です。次回から設定したボタンを押すことで接続できます。
MX KEYSのレビューもしているので、こちらもあわせて読んでみてください!


MX ERGOのペアリング


MX ERGOの設定したいボタンを長押し、ペアリングモードに変更します。



MX KEYSと同様にMX ERGOでもペアリングモードにする必要があります。
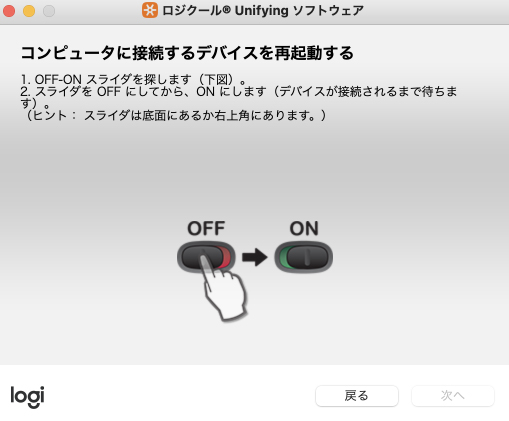
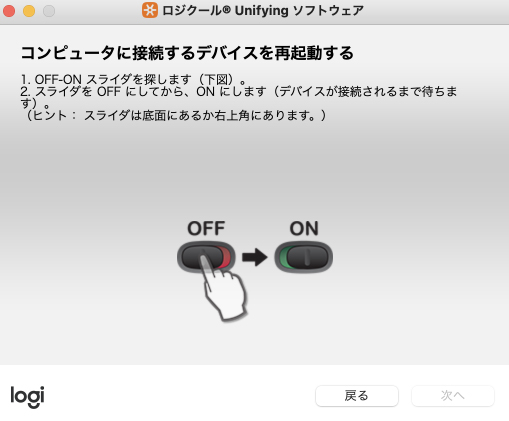
スライダをOFF→ONにして、MX ERGOを再起動します。
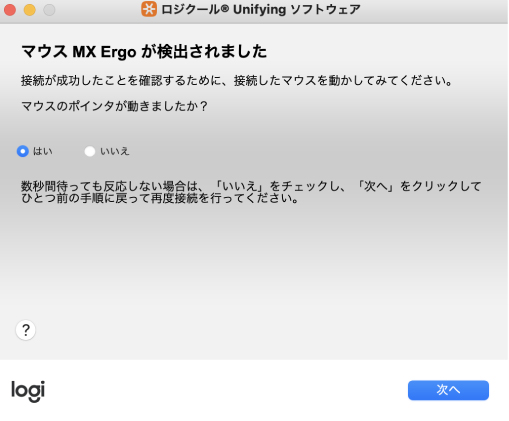
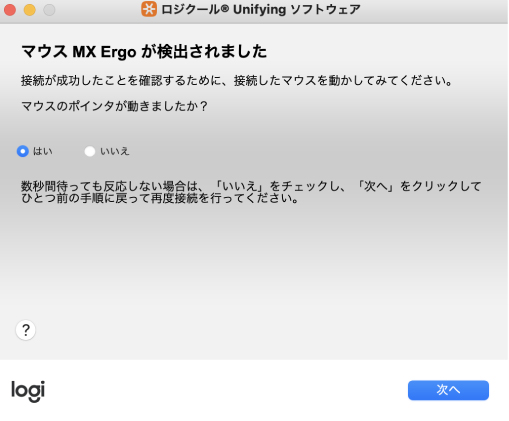
MX ERGOの検出が確認できたら、「はい」を選んで右下の次へを選択します。
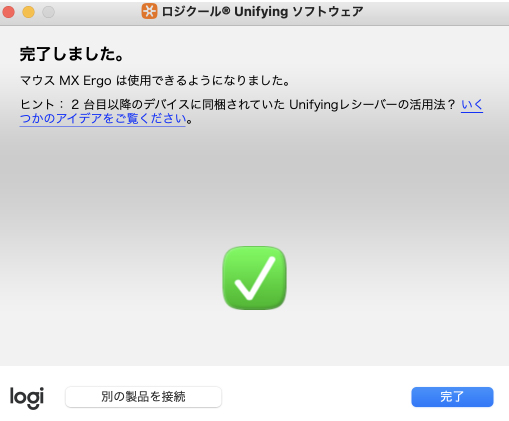
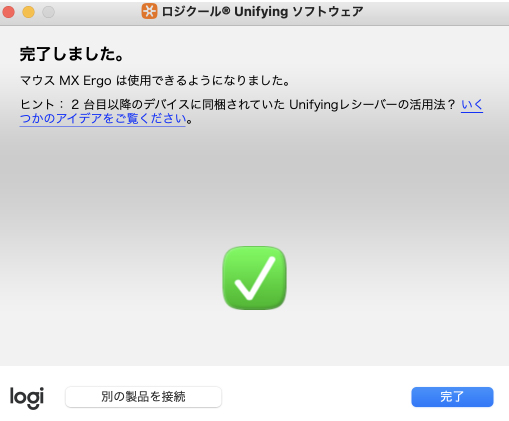
これでペアリングは完了です。次回から設定したボタンを押すことで接続できます。
MX ERGOのレビューもしているので、こちらもあわせて読んでみてください!


Unifyingレシーバーの注意事項
ロジクールのUnifyingレシーバーは複数デバイスを管理できるため、とても便利ですがデメリットもあります。メリットとデメリットは以下の通り。
メリットの裏側としてデメリットを上げましたが、普通に使っていれば感じないと思うので、ご安心ください。
Unifyingレシーバー|まとめ
Unifyingレシーバーがあれば、Bluetooth非対応のPCでもロジクール製品をワイヤレスで接続可能です。
とても便利ですが、以下のときUnifyingレシーバーに認識されないので気をつけてください。
また、ロジクール製品は質が良いので、私も結構愛用しています。他記事で紹介しているのであわせて読んでみてくださいね。
あわせて読みたい
このブログでは「ゆとりのある暮らしを見つける」をテーマにガジェットや生活について発信しています。
他の記事も読んでもらえたら嬉しいです。













閲覧ありがとうございました!
SNSのフォローや記事のシェアもぜひよろしくお願いします。

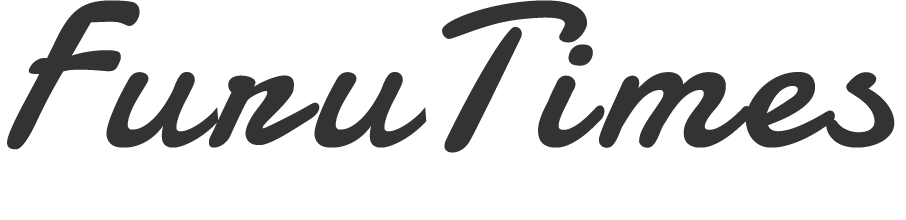



コメント